Как да активирате функцията за надписи на живо за аудио или видео в Chrome
Ако искате да активирате Live Caption(enable Live Caption ) в браузъра Google Chrome , ето как можете да направите това. Google наскоро въведе тази функционалност, за да ви помогне да получавате субтитри на видеоклип в YouTube или друго аудио. Към момента можете да получите функцията за надписи на живо(Live Caption) само на английски(English) и трябва да имате най-новата версия на този браузър.
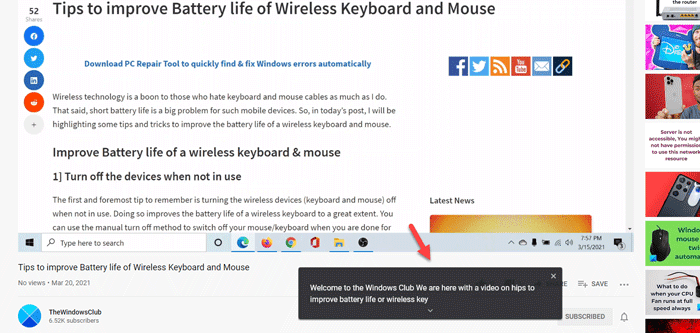
Без съмнение Google Chrome е най-популярният и богат на функции браузър, който можете да използвате на вашия компютър с Windows 10. Както всеки друг стандартен уеб браузър, е възможно да възпроизвеждате видео или аудио на уеб страница.
Да предположим обаче, че искате да гледате видео, но не можете да разберете английския(English) език, когато някой говори бързо. Много пъти това се случва, когато някой гледа предаване на Netflix или видео в YouTube(YouTube) . Дори и това да не е така, можете просто да включите Live Caption в Google Chrome и да намерите субтитрите, въпреки че няма такива.
Както казахме по-рано, тази функционалност е достъпна само на английски език(English) и можете да я намерите от всеки регион. Тъй като не работи автоматично, трябва да го активирате сами. Преди да започнете със стъпките, се препоръчва да актуализирате браузъра до най-новата версия. За това можете да отворите браузъра > въведете chrome://settings/help в адресната лента, натиснете бутона Enter и проверете дали има налична актуализация. Ако да, инсталирайте го.
Активирайте надписи(Live Caption) на живо в Google Chrome
За да деактивирате или активирате надписи на живо в Google Chrome , следвайте тези стъпки -
- Отворете браузъра Google Chrome(Google Chrome) на вашия компютър.
- Щракнете върху иконата с три точки и изберете Настройки(Settings) .
- Щракнете върху бутона Разширени(Advanced) от лявата си страна.
- Изберете Достъпност(Accessibility) .
- Превключете бутона за надписи на живо(Live Caption) , за да го активирате.
- Пуснете видеоклип, за да намерите надписа в реално време.
За да научите повече за тези стъпки, продължете да четете.
Първо отворете браузъра Google Chrome на вашия компютър, щракнете върху иконата с три точки, която се вижда в горния десен ъгъл, и изберете опцията Настройки(Settings ) от списъка.
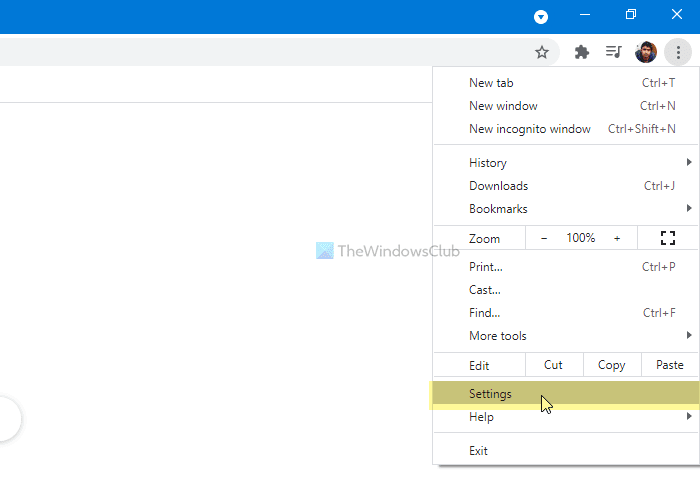
Тук можете да видите опция, наречена Разширени(Advanced) . Щракнете върху този бутон и изберете опцията Достъпност(Accessibility ) .
В случай, че искате да завършите всичко това в по-бърз режим, въведете chrome://settings/accessibility в адресната лента и натиснете бутона Enter .
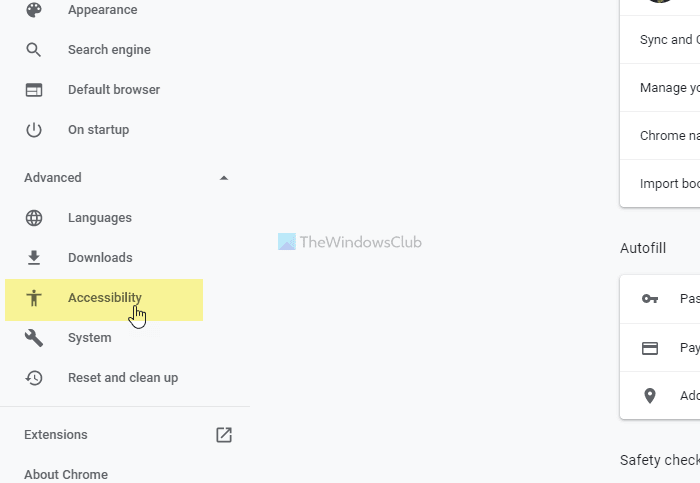
Тук можете да видите бутона за превключване на Live Caption . Превключете го, за да го включите.
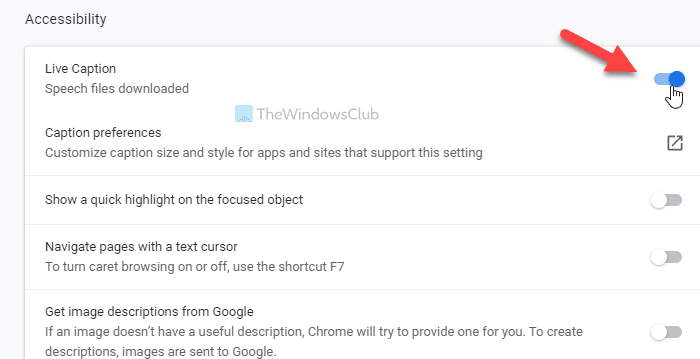
След това можете да пуснете видеоклип в YouTube или нещо друго, за да намерите надписа в реално време.
В случай, че искате да персонализирате панела за надписи на живо, трябва да отворите настройките на Windows(Windows Settings) , като натиснете Win+I и отидете на Ease of Access > Closed captions .
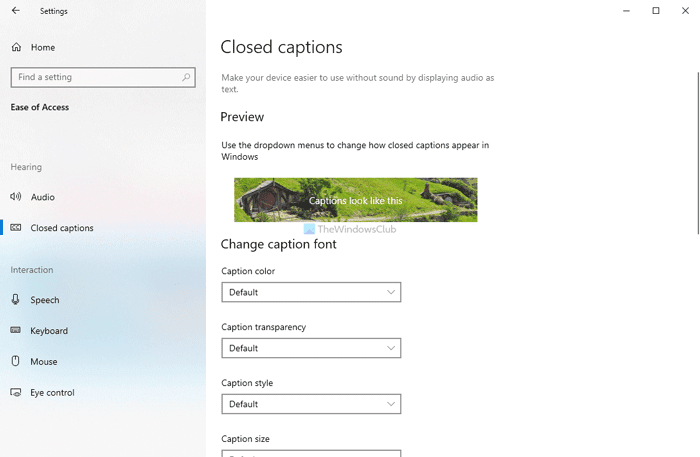
От тук е възможно да персонализирате панела според вашите изисквания.
Това е всичко! Дано помогне.
Related posts
Как да контролирате възпроизвеждането на аудио и видео в браузъра Chrome
Как да заглушите или изключите звука при автоматично възпроизвеждане на видео на всеки уебсайт
Редактирайте и записвайте видеоклипове с разширението Clipchamp за Chrome
Контролер за скорост на видео за Mozilla Firefox и Google Chrome
Как да подобрим Amazon Prime Video Experience в Chrome и Firefox
Поправете автоматично възпроизвеждане и пауза на аудио и видео в Windows 11/10
Поправка Не може да възпроизвежда видео или аудио, грешка 0x887c0032 на Windows 11/10
Как да използвате аудиотеката на YouTube във вашите видео проекти
Заснемайте или правете екранни снимки в браузъра Chrome или Firefox по произход
Как да редактирате маркери за аудио или видео метаданни във VLC медиен плейър
Как да направите видео презентация с аудио разказ в Windows 11/10
3 начина за премахване на аудио от видео в Windows 10
Най-добрият безплатен софтуер за синхронизиране на аудио и видео в Windows 10
DVDVideoSoft: Безплатно изтегляне на мултимедиен софтуер за Windows 10
Как да добавяте видео и аудио файлове към Microsoft Sway
PassProtect гарантира, че не използвате вече разбити пароли
Активирайте преливане на линии в изглед на източник в Chrome или Edge
Google Chrome не реагира, да стартирате отново сега?
Chrome или Firefox не могат да изтеглят или запазват файлове на вашия компютър
Аудио и видео не се възпроизвеждат в PowerPoint
