Как да активирате DNS през HTTPS във Firefox
DNS през HTTPS е един от най-добрите нови интернет протоколи, предназначени да подобрят нашата сигурност при сърфиране в мрежата. Той криптира DNS търсения и помага за спиране на трети страни да подслушват вашите дейности в мрежата. В бъдеще всички уважавани браузъри вероятно ще активират DNS през HTTPS по подразбиране, но това не е така в момента. Ако използвате Mozilla Firefox и искате да включите DNS през HTTPS , ето как да го направите на вашия компютър с Windows и смартфон или таблет с Android :(Android)
ЗАБЕЛЕЖКА:(NOTE:) В този урок ви показваме как да активирате DNS през HTTPS във Firefox за Windows и Android . За съжаление тази функция все още не е налична на iPhone. Освен това, ако не знаете какво е DNS през HTTPS , прочетете: What is DNS over HTTPS or Secure DNS lookups? Enable it in Google Chrome!.
Как да активирате DNS през HTTPS във Firefox за Windows
Активирането на DNS през HTTPS във Firefox е по-лесно, отколкото бихте очаквали. Отворете Firefox(Open Firefox) на вашия компютър с Windows 10 и щракнете или докоснете бутона на менюто му. Можете да го намерите в горния десен ъгъл на Firefox .

В менюто щракнете или докоснете Опции(Options) .

Разделът Опции(Options) се зарежда. Превъртете(Scroll) надолу до края, където трябва да намерите раздел, наречен мрежови настройки(Network Settings) . В него има бутон, наречен Настройки(Settings) : щракнете или докоснете върху него.
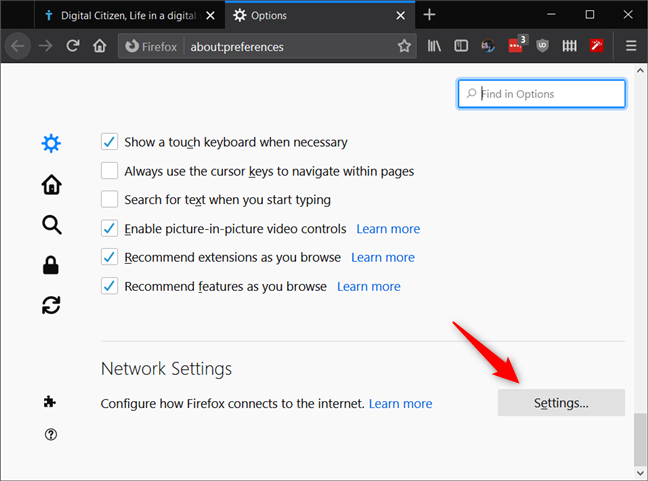
Сега Firefox отваря диалогов прозорец с име Настройки на връзката(Connection Settings) . За да накарате Firefox да използва DNS през HTTPS , проверете настройката „Активиране на DNS през HTTPS“("Enable DNS over HTTPS") от долната част на диалоговия прозорец.

Firefox използва Cloudflare за DNS през HTTPS , което означава, че вашите DNS търсения вече се изпращат до DNS сървърите на Cloudflare вместо DNS сървърите(DNS servers) по подразбиране, зададени от Windows 10 или от вашия рутер.
Щракнете или докоснете OK , за да запазите промените, и затворете раздела Опции(Options) .

Това беше! Отсега нататък Firefox прави само сигурни DNS търсения. За да проверите дали всичко работи както трябва, можете да посетите уеб страницата за проверка на сигурността на опита(Browsing Experience Security Check) на Cloudflare . Щракнете или докоснете бутона "Проверка на моя браузър"("Check My Browser") и изчакайте тестването да бъде извършено.
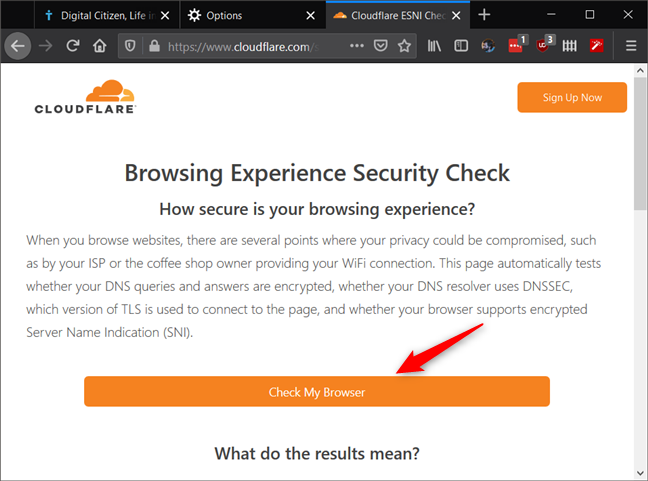
Ако резултатът за защитен DNS(Secure DNS) е зелен и ви казва, че „Използвате шифрован DNS транспорт с 1.1.1.1“,("You are using encrypted DNS transport with 1.1.1.1,") тогава DNS през HTTPS работи правилно във вашия браузър Firefox .
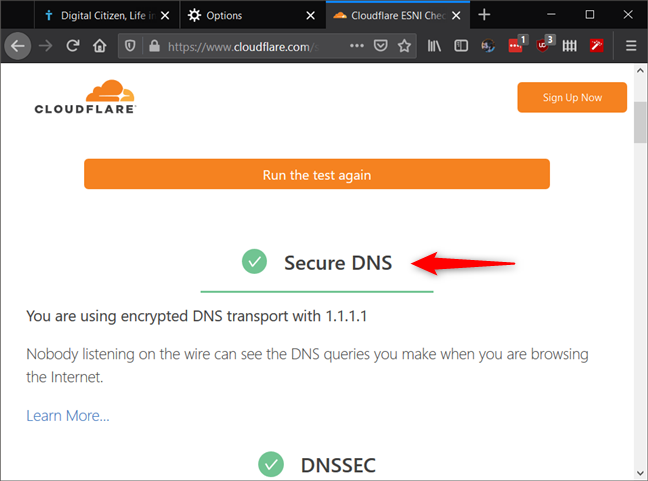
ЗАБЕЛЕЖКА:(NOTE:) Въпреки че браузърът също ви позволява да добавяте персонализирани DNS през HTTPS доставчици, процесът на това е твърде сложен за обикновените потребители. От друга страна, трябва да знаете, че за да може Firefox да включи други доставчици на DNS през HTTPS в своя списък, те трябва да спазват строг набор от правила и в момента само Cloudflare прави, тъй като двете компании са работили заедно по създаването на DNS през HTTPS протокол. Въпреки това, през декември 2019(December 2019) г., Mozilla обяви, че втори DNS през HTTPSдоставчикът ще бъде включен в неговия браузър: NextDNS .
Как да активирате DNS през HTTPS във Firefox за Android
Можете също да активирате DNS през HTTPS във Firefox за Android . Въпреки това, за разлика от Windows , Firefox за Android не предлага настройка, която можете просто да включите или изключите. В Android отворете Firefox и го използвайте, за да отидете на about:config .

На страницата about:config въведете network.trr.mode в полето за търсене(Search) от горния десен ъгъл.

Трябва да видите настройката network.trr.mode . По подразбиране стойността му е настроена на 0 (нула). Използвайте бутоните със стрелки от дясната страна на настройката, за да промените нейната стойност на 2 (две). След като направите това, Firefox за Android започва да използва DNS през HTTPS въз основа на сървърите на Cloudflare .

Това е! Ако искате да проверите дали DNS през HTTPS работи във Firefox на вашия смартфон с Android , посетете уеб страницата за проверка на сигурността на опита(Browsing Experience Security Check) на Cloudflare . Щракнете или докоснете бутона „Проверка на моя браузър“("Check My Browser") , изчакайте тестовете да приключат и след това проверете дали резултатът за защитен DNS(Secure DNS) е маркиран в зелено и ви казва, че „Използвате шифрован DNS транспорт с 1.1.1.1“("You are using encrypted DNS transport with 1.1.1.1") .

Въпреки че процесът не изглежда красив, той върши работата и също не е сложен.
(Did)Активирахте ли DNS през(DNS) HTTPS във(HTTPS) вашия браузър Firefox ?
Освен че е отлична мярка за подобряване на вашата онлайн сигурност, включването на DNS през HTTPS във Firefox се прави по-лесно, отколкото в други уеб браузъри, като Google Chrome . Активирахте ли DNS (Did)през(DNS) HTTPS във(HTTPS) вашия Firefox ? Защо го направихте и срещнахте ли някакви проблеми? Уведомете ни в секцията за коментари по-долу.
Related posts
Как да активирате Do Not Track в Chrome, Firefox, Edge и Opera
Как да настроите прокси сървър в Chrome, Firefox, Edge и Opera
Как да отидете в режим инкогнито в Chrome, Firefox, Edge и Opera
Как да изчистите бисквитките на Firefox в Windows и macOS -
Отидете в режим инкогнито с клавиш за бърз достъп в Chrome, Edge, Firefox и Opera
Как да закачите уебсайт към лентата на задачите или менюто "Старт" в Windows 10
Как да промените търсачката по подразбиране на Firefox -
Как да активирате Flash във Firefox -
Как да блокирате бисквитките на трети страни в Chrome, Firefox, Edge и Opera
Как да спрете крипто копаене и криптоджакинг в Opera -
Как да направите офлайн сканиране на Windows Defender
Къде се съхраняват бисквитките в Windows 10 за всички основни браузъри?
Как да използвате Steps Recorder за заснемане на стъпки за отстраняване на неизправности в Windows 10 -
Как да почистите Windows 10 с помощта на Storage Sense -
Как да инсталирате Windows 11 на всеки (неподдържан) компютър или виртуална машина
Инструмент за създаване на медии на Windows 10: Създайте USB флаш за настройка или ISO
Поставете Chrome и други браузъри на цял екран (Edge, Firefox и Opera)
Помощник за актуализиране на Windows 10: Надстройте до май 2021 г. Актуализация днес!
Как да промените формата на екранна снимка на Android - PNG в JPG и обратно
Как да експортирате вашите LastPass пароли в CSV файл
