Как бързо да споделяте или да маркирате приложение от Windows 8.1 Store
Когато откриете страхотна игра или полезно приложение в Windows Store , може да искате да го споделите с приятелите или колегите си. С помощта на чара Споделяне(Share) можете лесно да споделите директна връзка към страницата на приложение в Windows Store или екранна снимка от него. Ето как се прави:
Какво можете да споделяте в Windows Store ?
Когато отваряте страницата на приложение в Windows Store , можете да използвате символа Споделяне(Share) , за да направите следното:
-
Изпратете имейл(Send an email) - имейл с връзка към приложението в Windows Store или екранна снимка на страницата на приложението в Магазина(Store) , като използвате приложението Mail .
-
Публикувайте във вашите социални мрежи(Post to your social networks) – споделете приложението, като публикувате връзката му във всяка социална мрежа, която има акаунт, свързан с приложението People , или като използвате социални приложения на трети страни като Facebook или Twitter .
-
Отметка за по-късно(Bookmark for later) – ако искате да се върнете към това приложение по-късно, можете да го отметнете в приложението Списък за четене(Reading List) .
Последователността на опциите за споделяне може да е различна на вашето устройство, тъй като те са сортирани в зависимост от приложенията, които сте инсталирали.
Как да използвате Charm за споделяне(Share Charm) в Windows Store
За да споделите приложение, първо трябва да отворите страницата на приложението му в Windows Store . Ако имате нужда от въведение как да използвате Магазина(Store) в Windows 8.1 , препоръчваме ви да прочетете тази статия: Как да намерите, инсталирате и прегледате приложения в Windows 8.1 Store(How to Find, Install and Review Apps in the Windows 8.1 Store) .

След като сте на страницата с описание на приложението, което искате да споделите, отворете Charms(open the Charms) и натиснете Споделяне(Share) .

По-долу можете да видите опциите за споделяне, които имам на моя компютър с Windows 8.1.

Моля(Please) , имайте предвид, че можете да споделяте нещо само от страницата за това приложение. Ако се опитате да използвате символа за споделяне(Share) от някъде другаде в Windows Store , ще ви бъдат представени без опции за споделяне.

За да изберете какво искате да споделите, щракнете или докоснете стрелката, насочена надолу, точно под плочката на таблата за споделяне(Share) .

Ако искате да споделите екранна снимка, щракнете или докоснете връзката на екранна снимка(Screenshot) .

За да споделите връзка към страницата на приложението в Windows Store , щракнете или докоснете връзката с иконата на Windows Store .

Как да изпратите по пощата (Mail)приложение(App) от Windows Store
Ако изберете да споделите приложение от Windows Store с помощта на приложението Mail , щракнете или докоснете връзката Изпращане на имейл(Send a mail) в таблото за споделяне(Share) .

Ако в миналото сте споделяли приложение от Магазина(Store) с някои от вашите контакти, те ще бъдат показани като възможни опции за споделяне в таблата за споделяне(Share) .

Ако сте избрали да споделите екранна снимка, приложението Mail се отваря, автоматично се създава ново съобщение и се прикачва екранна снимка на приложението.

Ако вашият избор е да споделите връзка към страницата на приложението в Windows Store , приложението Mail попълва името на приложението и добавя връзката му към тялото на съобщението.
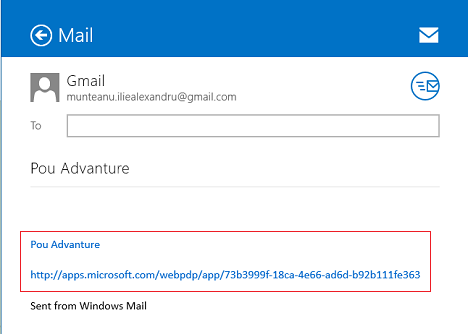
Сега всичко, което трябва да направите, е да попълните имейл адреса на човека, на когото искате да изпратите това, да въведете тема и да добавите вашето персонализирано съобщение, ако желаете. Щракнете(Click) или докоснете бутона Изпращане(Send) , за да изпратите съобщението си.
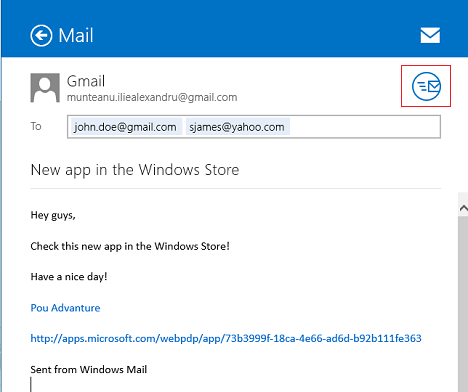
Ако искате да спрете да изпращате този имейл и да се върнете към таблата за споделяне(Share) , щракнете или докоснете стрелката назад(Back) в горния ляв ъгъл на приложението Mail .
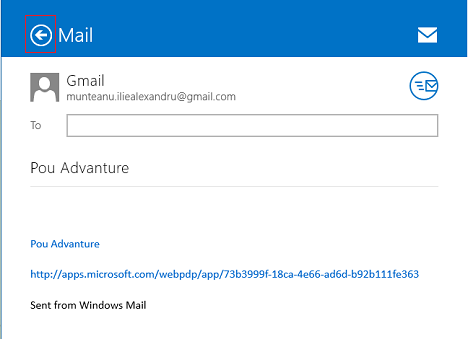
Как да споделяте приложение от Windows Store в любимите си социални мрежи(Your Favorite Social Networks)
Споделянето на приложение от Магазина(Store) в социална мрежа, използването на приложението People е много лесно, ако сте добавили вашите акаунти в социалните мрежи в това приложение.
В таблото за споделяне(Share) щракнете или докоснете „Публикуване във вашите социални мрежи“("Post to your social networks") .
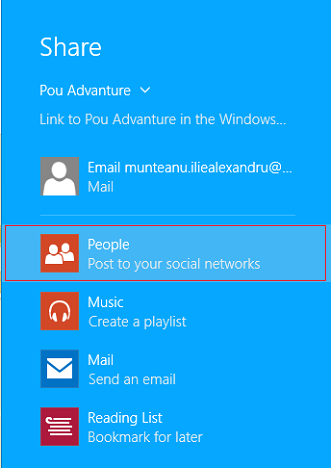
Това ще отвори копие на приложението People от дясната страна на екрана. Можете да изберете в коя социална мрежа искате да споделите приложението, като натиснете стрелката надолу в горната лява част на приложението Хора(People) .
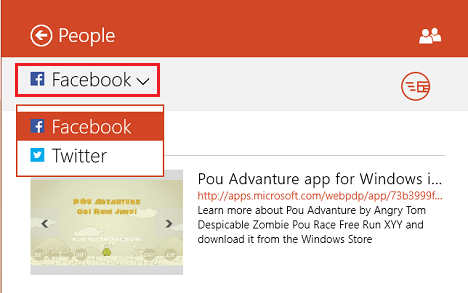
Добавете съобщение към публикацията си и щракнете или докоснете бутона Изпращане(Send) в горния десен ъгъл на приложението Хора(People) .

Ако искате да спрете да публикувате това съобщение, щракнете или докоснете стрелката за назад(Back) в горния ляв ъгъл на приложението Хора(People) .

Как да маркирате(Bookmark) приложение от Windows Store в(App) списъка за четене(Reading)
По същия начин, по който отбелязвате уеб страници, за да ги прочетете по-късно, приложението Списък за четене(Reading List) ви позволява да отбелязвате страници на приложения от Windows Store .
За да маркирате страницата на приложение в Windows Store , отворете чудото за споделяне(Share) , след което натиснете връзката „Списък за четене – Отметка за по-късно“("Reading List - Bookmark for later") .

Това ще отвори приложението Списък за четене(Reading List) от дясната страна на екрана. Първо(First) трябва да категоризирате страницата на приложението, която искате да запомните за по-късно. Щракнете(Click) или докоснете съответния падащ списък, след което изберете една от съществуващите категории.
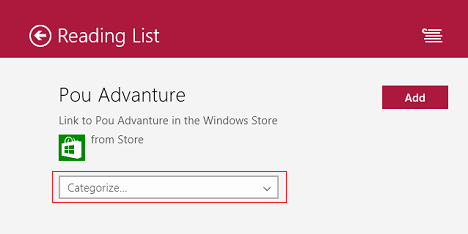
Ако никоя от съществуващите категории не отговаря на вашите нужди, щракнете или докоснете връзката Нова категория(New category) в долната част на списъка.
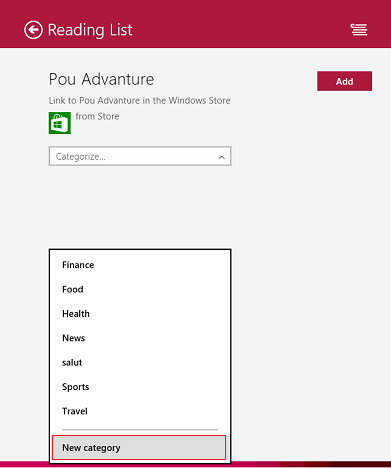
След това въведете името на новата категория, която искате да добавите, и натиснете OK .

След като направите своя избор, щракнете или докоснете бутона Добавяне(Add) .
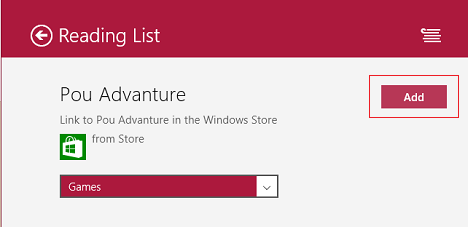
Заключение
Както можете да видите, наистина е лесно да споделите връзката към хубаво приложение или игра, която откривате в Windows Store . Ако имате някакви проблеми или въпроси относно този процес, моля, оставете коментар по-долу.
Related posts
Как да споделяте и синхронизирате съдържание в приложението Списък за четене на Windows 8.1
Конфигурирайте как работи приложението Internet Explorer в Windows 8.1
Как да използвате приложението за камера в Windows 8.1 с вашата уеб камера
Как да добавяте и категоризирате съдържание в приложението за списък за четене на Windows 8.1
Как да премахнете съдържание и категории от приложението за списък за четене на Windows 8.1
Как да използвате приложението за видео в Windows 8.1, за да възпроизвеждате филми, съхранявани локално
Какво е различното във File Explorer в Windows 10 срещу Windows 8.1
8 неща, които можете да правите с приложението Health & Fitness в Windows 8.1
Как да зададете достъп до програми и компютърни настройки по подразбиране в Windows 7 и Windows 8.1
Проследявайте приложенията, които са инсталирани на вашите устройства с Windows 8.1
Как да извършвате търсене на естествен език в Windows 8.1
Как да изтриете вашата история на сърфиране и данни от приложението Internet Explorer
Използвайте историята на приложенията от диспечера на задачите, за да видите потреблението на ресурси на вашите приложения
Как да добавяте, редактирате и премахвате аларми в Windows 8.1
Как да сърфирате в мрежата с приложението Internet Explorer 11 в Windows 8.1
Как да използвате лентата на задачите в Windows 7 и Windows 8.1
Как да използвате разказвача на настолни компютри с Windows 8.1
Пълното ръководство за персонализиране на лентата на задачите в Windows 8.1 и Windows 7
Пълното ръководство за закрепване на всичко към началния екран на Windows 8.1
Десет причини, поради които диспечера на задачите работи в Windows 10 (и в Windows 8.1)
