Как автоматично да затворите програма в Windows с помощта на AutoClose
Ние като компютърни потребители сме доста мързеливи, което означава, че всички бихме искали да имаме версия на Windows 10 , която е предимно автоматизирана. Е, днес това не е възможно, но дотогава ще разгледаме програма, известна като AutoClose . Не би трябвало да е трудно да се съгласим, че много от нас са склонни да оставят компютрите си да работят доста често. През това време няколко приложения и програми работят във фонов режим. Може да не знаете това, но когато програмите се изпълняват, те изяждат много енергия, следователно има смисъл да ги затворите.
Но както беше посочено по-горе, са твърде мързеливи, поради което днес ще се съсредоточим върху AutoClose . Този инструмент е предназначен да затваря автоматично програми, които все още са активни, когато компютърът остане без надзор за известно време. Не само това, но и компютърните потребители могат да предоставят инструкции на този инструмент за изключване или хибернация на тяхната система. Доста е готино, ако ни попитате, и е нещо, което обичаме да видим да стане стандарт в бъдещите версии на Windows 10 .
Как да затворите автоматично програма(Program) в Windows
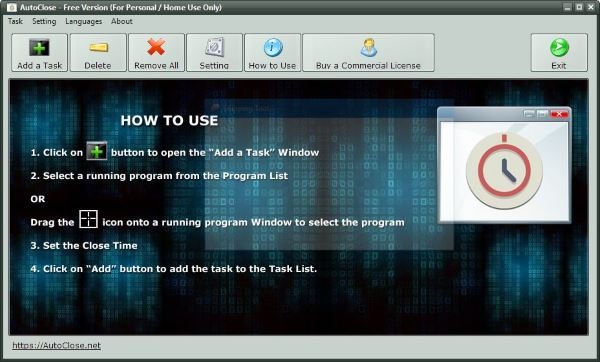
След като изтеглите и инсталирате AutoClose , продължете напред и го стартирайте. Трябва да попаднете на прилично изглеждащ графичен потребителски интерфейс с кратко описание как да изпълнявате основни задачи. Щракнете(Click) върху екрана, за да се отървете от основния урок и сте готови да тътите.
Сега, за да добавите първата си програма, просто щракнете върху бутона Добавяне на задача(Add a Task) , след което изчакайте няколко секунди, докато празната област се попълни с текущо изпълняваните програми. За да затворите програма автоматично, просто щракнете върху нея, след което изберете една от няколкото опции по-долу.
Потребителите могат да задават колко дни, часове, минути или секунди трябва да минат, преди инструментът да бъде автоматично затворен. Възможно е също да зададете годината и месеца, през които искате дадена програма да спре да работи.
Предполагаме, че вторият вариант е повече за бизнес потребители, но първият е по-скоро за домашния потребител.
След като добавите вашата програма, можете да щракнете върху бутона Изтрий(Delete) , за да я премахнете, или ако има няколко програми, щракнете върху бутона Премахни всички(Remove All) , за да ги изтриете масово.

Ето нещото, бутонът Настройки(Settings) е основно там, за да могат потребителите да решат какво искат да прави компютърът, след като софтуерът затвори програмите. Ако искате, AutoClose може да изключи вашия компютър, да го рестартира(reboot it) , да го постави в хибернация(Hibernation) и др.
AutoClose изтегляне
AutoClose е доста впечатляващ от наша гледна точка и най-доброто от всичко е, че е безплатен за лична употреба. Можете да го изтеглите от началната му страница(homepage) .
Related posts
UninstallView е преносим софтуер за деинсталиране на програми за Windows
Споделяйте файлове с всеки с Send Anywhere за компютър с Windows
VirtualDJ е безплатен виртуален DJ софтуер за компютър с Windows
Alt-Tab Terminator подобрява функционалността на Windows ALT-Tab по подразбиране
Как да сменяте твърди дискове в Windows 11/10 с Hot Swap
TrIDNet: Идентифицирайте неизвестен тип файл без разширения в Windows
Конвертиране на EPUB в MOBI - Безплатни инструменти за конвертиране за Windows 10
Balabolka: Преносим безплатен конвертор на текст в говор за Windows 10
Как да измерим времето за реакция в Windows 11/10
Ashampoo WinOptimizer е безплатен софтуер за оптимизиране на Windows 10
KeyTweak: Преназначете и предефинирайте клавишите на клавиатурата на компютър с Windows
Как да намалите размера на MP3 файл на компютър с Windows
Безплатен софтуер за изтриване на празни папки в Windows 11/10
Как да генерирате диаграма на грифа на китарата в Windows 11/10
Преглед на yWriter: Безплатен софтуер за писане на скриптове за Windows
Invoice Expert: Безплатен софтуер за фактури, инвентар и фактуриране за Windows
Най-добрият безплатен софтуер за ландшафтен дизайн за Windows 11/10
Най-добрият безплатен софтуер за разписание за Windows 11/10
Инструментът Long Path Fixer ще коригира грешки в Path Too Long в Windows 10
Как да редактирате или промените системна информация в Windows 10
