Качването е блокирано, Влезте, за да запазите този файл, или Запазете грешка при копиране в OneDrive
В това кратко ръководство ще видим стъпките за коригиране на блокиране на Качване(Upload blocked) , Влезте, за да запазите този файл(Sign in to save this file) , или Запишете(Save a copy) грешка при копиране, когато създадете и запазите Word , Excel , PowerPoint файлове в OneDrive , OneDrive for Business или SharePoint акаунт, след това тази публикация ще ви помогне да разрешите проблема. Обикновено, когато възникне проблемът, потребителите се предупреждават незабавно, за да може да предприеме необходимите действия за отстраняване на проблема и бързо да възобнови качването.
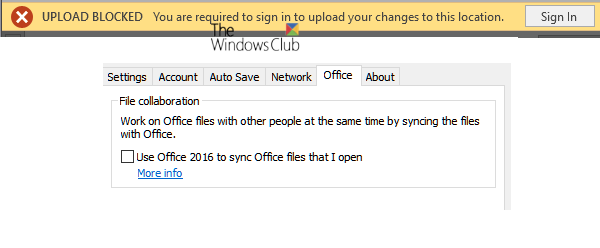
Качването е блокирано, Влезте(Sign) в, запазете този файл или Запазете грешка при копиране в OneDrive
Когато работим с настолни(Office Desktop) приложения на Office като Microsoft Office Word/Excel/PowerPoint и други, можем да създаваме и запазваме файловете в нашия собствен OneDrive или други свързани услуги като OneDrive for Business , SharePoint и др.
Когато получите съобщение за грешка „ Качването(Upload) е блокирано“, „Влезте, за да запазите този файл“ или „Запазете копие“, ще трябва да премахнете и да се свържете отново с OneDrive . Ето как:
- Достъп до менюто Файл
- Премахнете услугата(Remove Service) за OneDrive под „Свързани услуги(Services) “
- Свържете се отново с OneDrive.
Нека сега разгледаме стъпките малко по-подробно.
1] Достъп до меню Файл
В приложението на Office , което използвате (като Word , Excel или PowerPoint ), изберете раздела „Файл“ от менюто на лентата(Ribbon) .
От показания списък с опции изберете опцията „Акаунт“, която се вижда в долната част.
2] Премахнете услугата(Remove Service) за OneDrive под „Свързани услуги(Services) “
От екрана на акаунта(Account) , който се появява на екрана на вашия компютър, превъртете надолу до секцията „ Надявам се, че свързани услуги(I hopeConnected Services) “.
Под Свързани услуги щракнете върху „ Премахване на услугата“(Remove service’) за OneDrive , от който искате да прекъснете връзката.

Услугата ще бъде премахната.
3] Свържете се отново с OneDrive
След като бъде премахнат, ще трябва да се свържете отново с OneDrive .
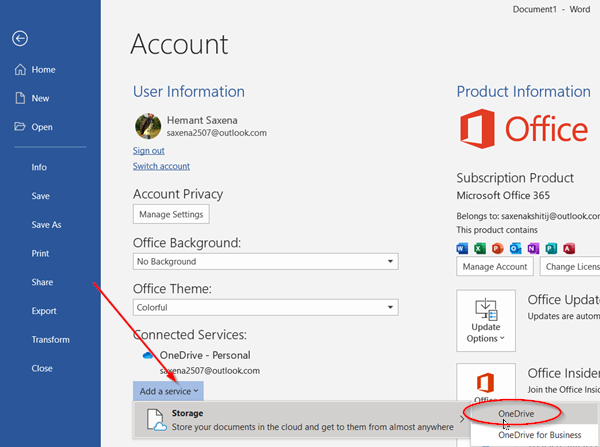
За целта натиснете бутона „ Добавяне на услуга(Add a service) “, след това задръжте курсора на мишката върху опцията „ Съхранение(Storage) “ и изберете „ OneDrive “, както е показано на екранната снимка по-горе.
След това просто въведете данните за вашия акаунт в Microsoft(Microsoft Account) , за да влезете в OneDrive .
След като приключите с горните стъпки, рестартирайте приложението Office и вече трябва да можете да създавате и запазвате документи в OneDrive .
Ако същият проблем продължава да съществува, препоръчваме ви да проверите за актуализации.
За това отидете на Файл(File ) > Акаунт(Account) > Актуализации на Office(Office Updates) > Опции(Updates Options) за актуализации и изберете опцията „ Актуализиране сега“(Update Now’) .
Надяваме се, че това ви помогна да разрешите проблема.
Related posts
Коригирайте блокирането на качване в OneDrive, влезте, за да запазите този файл, или Запазете грешка при копиране
Деактивиране на уведомленията на OneDrive Когато синхронизирането автоматично спира на пауза
Поправете код за грешка на OneDrive 0x8004de40 в Windows 11/10
Коригирайте кода за грешка в OneDrive 0x8007016a
Грешка в OneDrive 0x80070194, Доставчикът на облачни файлове неочаквано излезе
Най-добрите съвети и трикове на Microsoft OneDrive, за да го използвате като професионалист
Входната точка на OneDrive.exe не е намерена в Windows 11/10
Грешка в OneDrive 0x8007016A: Доставчикът на облачни файлове не работи
Грешка 0x80071129: Тагът, присъстващ в буфера за точки за повторна обработка, е невалиден
Центърът за активност на OneDrive вече съдържа менютата Настройки и Пауза
Поправете Уверете се, че OneDrive работи на вашия компютър, след което опитайте отново съобщение
Нулирайте OneDrive, за да коригирате проблеми с OneDrive в Windows 11/10
OneDrive не записва документи на Word - Това не е валидно име на файл
Този елемент може да не съществува или вече не е наличен - грешка в OneDrive
Миниатюрите на OneDrive не се показват в Windows 11/10
Как да възстановите предишна версия на Document в OneDrive
Машината за синхронизиране в облак не успя да потвърди изтеглените данни
Как да проверите място за съхранение в OneDrive
Урок за OneDrive за начинаещи; Изтеглете безплатна електронна книга
Как да добавя и синхронизирам множество акаунти в OneDrive към моя компютър
