Извличайте страници от PDF с помощта на този безплатен софтуер или онлайн инструменти
Ако искате да извлечете страници от PDF(extract pages from PDF) файлове, тогава можете да опитате някой добър безплатен софтуер за извличане на PDF страници(free PDF page extractor software) или онлайн инструменти, обхванати в тази публикация. Тези инструменти са удобни, тъй като не е нужно да отваряте големия си PDF файл само за достъп до няколко конкретни страници. Можете просто да извлечете всички онези PDF страници, които използвате често, и да генерирате отделен PDF за тези страници.
Тези инструменти ви помагат да зададете персонализиран диапазон на страници (като 10-20, 25, 30-35 и т.н.), а след това този диапазон се извлича като един PDF файл. Към изходните PDF файлове(PDFs) не се добавя воден знак .
Извличане на страници от PDF
В тази публикация сме включили 3 безплатни софтуера за извличане на PDF страници(extract PDF pages) и 2 безплатни онлайн(free online PDF page extractor) инструмента за извличане на PDF страници. Това са:
- ByteScout PDF Multitool
- PDFMate Безплатно PDF сливане
- PDF разделител и сливане
- iLovePDF
- Online2PDF.com.
Нека проверим всички тези инструменти.
1] ByteScout PDF Multitool
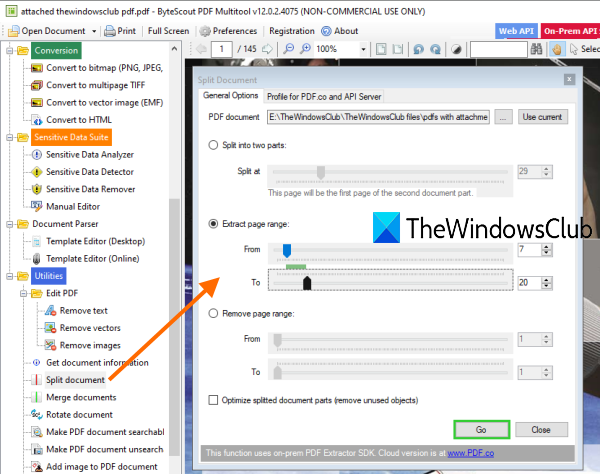
Както показва името му, ByteScout PDF Multitool е многофункционален софтуер. Той е безплатен само за некомерсиална употреба(free for non-commercial use only) и носи 25+ инструмента за извършване на различни операции с PDF . Можете да го използвате за извличане на прикачени файлове от PDF(extract attachments from PDF) , конвертиране на PDF в многостраничен TIFF, за търсене на PDF документ(make PDF document searchable) , завъртане на документ и т.н. Поддържа се и извличане на страници от PDF функцията.
Вземете(Grab) този софтуер и го инсталирайте. Отворете неговия потребителски интерфейс и щракнете върху опцията Отвори документ(Open Document) (в горния ляв ъгъл), за да добавите PDF файл(PDF) . Можете също да прегледате входния PDF в неговия интерфейс.
Сега щракнете върху опцията Разделяне на документа(Split document) , която се вижда в лявата странична лента и ще се отвори прозорец. Там натиснете бутона Използвай текущ(Use current) , за да изберете входния PDF . Сега ще имате три опции за извличане на страници от PDF :
- Разделяне на две части:(Split into two parts:) Тази опция помага да направите два PDF файла от входния PDF
- Извличане на диапазон от страници:(Extract page range:) Това е опцията, която трябва да използвате. Позволява ви да зададете диапазон на страници и само този диапазон от страници се извлича като PDF файл
- Премахване на диапазона на страници:(Remove page range:) Използвайки тази опция, диапазонът на страниците, зададен от вас, се изключва, а останалите страници се съхраняват в изходния PDF .
Използвайте произволна опция и натиснете бутона Go . Той ще ви помоли да изберете изходната папка и да запишете PDF файла(PDF) .
2] PDFMate Безплатно PDF сливане
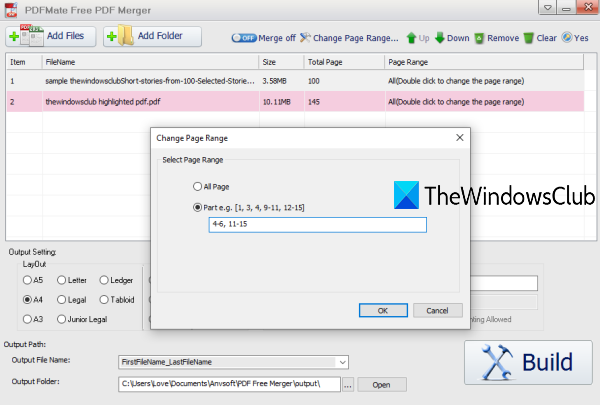
PDFMate Free PDF Merger всъщност е полезен за комбиниране на множество PDF файлове в един файл. Но можете да го използвате и за извличане на страници от PDF . Можете да добавите множество PDF файлове(add multiple PDF files) и да зададете персонализиран диапазон на страници за всеки PDF и да получите изхода, който ще съдържа само тези страници като отделни PDF документи.
Този инструмент също ви позволява да добавите отворена парола и парола за сигурност за изходни PDF файлове(PDFs) . Освен това можете също да зададете оформлението на изходната страница (1IN1, 2IN1, лист A5, A4 и др.). Така че има доста добри опции.
Ето(Here) връзката към началната му страница. Вземете го и го инсталирайте. Отворете неговия интерфейс и след това добавете PDF файлове, като използвате бутона Добавяне на папка(Add Folder) или Добавяне на файлове . (Add Files)Сега първото нещо, което трябва да направите, е да изключите(turn off Merge) бутона Merge, за да можете да получите отделни изходни PDF файлове. Той е достъпен в горната средна част на интерфейса му.
Сега щракнете двукратно върху PDF файл(PDF) и ще се отвори прозорец за задаване на диапазон на страници. Задайте(Set) произволен персонализиран диапазон и направете това и за останалите PDF файлове(PDFs) . Освен(Apart) това можете да използвате и долната част на интерфейса, за да зададете изходно оформление, парола, изходна папка и т.н.
Най-накрая кликнете върху бутона Build . Той ще обработва входните PDF файлове(PDFs) и ще ви даде изходните PDF документи.
3] PDF разделител и сливане
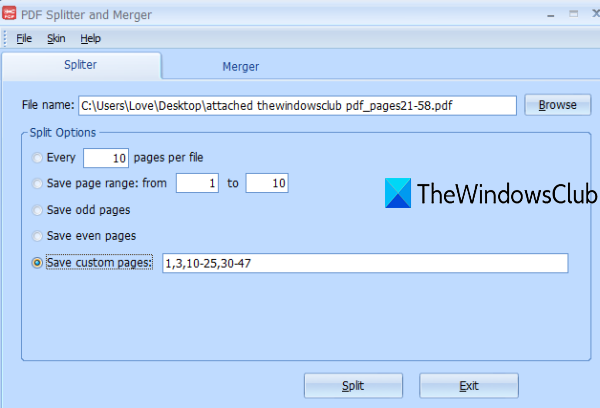
PDF Splitter и Merger могат да извличат страници от един PDF наведнъж, но опциите му са доста добри. Можете да извличате страници по следните начини:
- Извличане на всеки N (да речем 7 или 10) страници на файл
- Извличане само на нечетни страници(odd pages)
- Само четни страници(even pages)
- Извличане на конкретен диапазон от страници(specific page range) (да речем 11-20)
- Извличане на персонализирани страници(custom pages) (като 1-3, 7-9, 11, 13-16 и т.н.).
Трябва да използвате последната опция, за да можете да извлечете желаните страници, за да генерирате PDF за тези страници.
Щракнете тук(here) и изтеглете неговия файл за настройка. След инсталирането го стартирайте и отворете раздела Splitter . Използвайте бутона Преглед(Browse) , за да добавите входен PDF и изберете опция.
Използвайте бутона Разделяне(Split) и ще се отвори прозорец Запиши като . (Save as)Предоставете PDF(Provide PDF) име и изходна папка и той ще генерира изход въз основа на избраната от вас опция.
4] iLovePDF
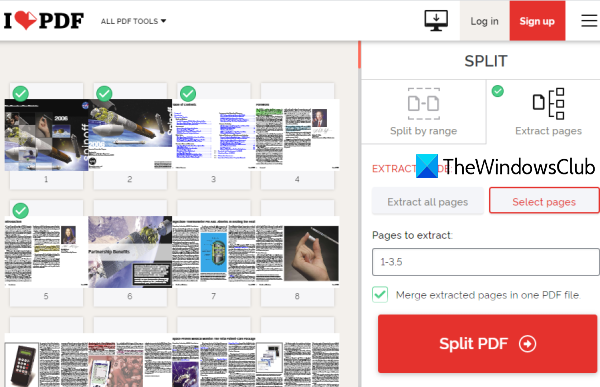
Уебсайтът iLove PDF предлага своя инструмент за (PDF)разделен PDF(Split PDF) файл, който е доста добър за извличане на PDF страници. Безплатният регистриран план(free registered plan) на този уебсайт ви позволява да обработвате 1 PDF наведнъж с размер до 100 MB . Освен това имате възможност да добавите PDF от вашия акаунт в Google Drive , компютър или Dropbox .
Отворете този инструмент(Open this tool) и добавете PDF файл от всеки от поддържаните източници. След като добавите PDF , той ще покаже миниатюри на всички страници. Сега можете да извличате страници по 2 различни начина:
- Разделяне по диапазон:(Split by range:) Използвайки тази опция, можете да зададете фиксиран диапазон (да речем 10 или 20) или персонализиран диапазон (от 1 до 7, 10-10, 13-15 и т.н.) за извличане на PDF страници.
- Извличане на страници:(Extract pages:) Тази опция ви позволява да извличате всички страници или да избирате страници за извличане (като 1, 5-8 и т.н.).
Използвайте(Use) произволна опция и след това щракнете върху бутона Разделяне на PDF(Split PDF) . Той ще обработи вашия PDF файл(PDF) и ще предостави връзката за изтегляне.
5] Online2PDF.com
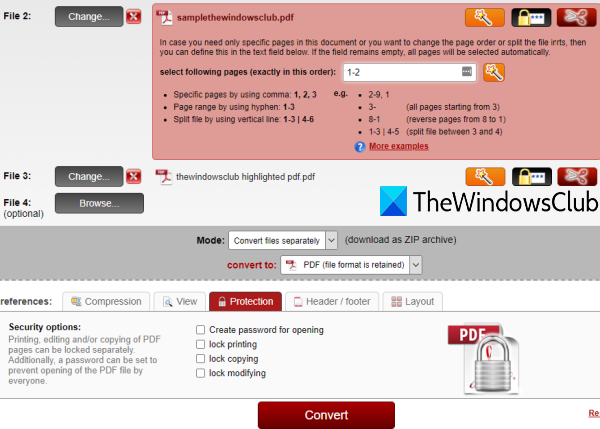
Online2PDF.com предлага фантастичен инструмент за извличане(Extract) на страници от PDF . Неговите характеристики са наистина добри, което го прави по-добър инструмент за извличане на PDF страници. Можете да качите до 20 PDF файла и да зададете персонализиран диапазон от страници за всеки PDF . Ограничението за размер за качване на един PDF е 100 MB и 150 MB за множество PDF файлове.
Можете също да изберете къде искате един PDF файл(PDF) за всички диапазони от страници на всички входни PDF файлове(PDFs) или да генерирате отделни PDF файлове. Опциите като добавяне на защита с парола за отваряне на PDF , копиране на заключване, промяна на заключване също са налице.
Отворете го, като използвате тази връзка(this link) и използвайте бутона Избор на файлове,(Select files) за да добавите PDF файлове. Когато се добавят PDF файлове(PDFs) , ще се вижда полето за избор на страници за PDF документ. (PDF)Там можете да добавите персонализиран диапазон от страници една по една.
Ако желаете, можете да използвате някои други налични опции, като падащото(Mode drop-down) меню Mode, за да получите един PDF или отделни изходни PDF файлове, да добавите защита и т.н. След това използвайте бутона Convert . Един по един всички PDF файлове(PDFs) се обработват и получавате изходните файлове.
Надяваме(Hope) се, че ви харесват тези инструменти за извличане на PDF страници.
Related posts
Конвертор на документи: Конвертирайте DOC, PDF, DOCX, RTF, TXT, HTML файлове
Какво е PPS файл? Как да конвертирате PPS в PDF в Windows 11/10?
PDF текстът изчезва при редактиране или запазване на файл в Windows 11/10
Най-добрите безплатни онлайн инструменти за редактор на PDF, които са базирани на облак
Безплатен онлайн инструмент за PDF редактор за редактиране на PDF файлове - PDF Да
Как да подчертаете текст в PDF документи в браузъра Microsoft Edge
Как да конвертирате Excel файл в PDF онлайн с помощта на Google Drive
PDF Candy е онлайн инструмент всичко в едно за управление на PDF файлове
Редактирайте PDF с безплатен софтуер и услуги за редактиране на PDF
PDF24 Creator е безплатен PDF Creator за създаване, конвертиране, сливане на PDF файлове
Как да конвертирате PDF документ в многостранично TIFF изображение в Windows
Компресиране на PDF софтуер: Компресирайте PDF файлове с помощта на онлайн инструменти на PDF Reducer
Активирайте режима на изглед на две страници за PDF в Google Chrome PDF Viewer
Сравнете PDF, HTML, PPT и др. Документи онлайн, като използвате тези безплатни инструменти
Как да запазите имейл като PDF в Gmail и Outlook
Конвертирайте PDF в PPT (PowerPoint), като използвате този безплатен софтуер и онлайн инструменти
Как да конвертирате документи в PDF с Google Документи с помощта на браузър
Най-добрият софтуер за брояч на PDF думи и онлайн инструменти
PDFTK Builder е безплатен софтуер за модифициране и разделяне на PDF файлове и документи
Конвертирайте JPG файл в PDF онлайн безплатно
