Изтрийте старите имейл идентификатори от списъка за автоматично попълване в Outlook
Някои от вас може да не знаят това, но приложението Outlook в Office 365 идва с функция за автоматично довършване, но не всеки знае как да премахне нежелани имейли от списъка или дори как да изключи напълно тази функция. Това може да бъде доста досадно, защото няколко потребители на приложението се оплакват напоследък от необходимостта да се премахнат определени адреси от списъка или всичко като цяло. Сега разглеждаме този проблем от доста време и с удоволствие успяхме да измислим начин за решаване на проблема.
Не много отдавна успяхме да попаднем на нещо, което изглежда работи доста добре. Всъщност подейства за нас, така че сега се надяваме, че същите процедури ще направят чудеса и за вас.
Изтрийте(Delete) старите имейл идентификатори(IDs) от списъка за автоматично попълване в Outlook
Функцията за автоматично довършване в приложението Office 365 Outlook е важна, тъй като можете да видите старите имейл адреси, които сте използвали в падащото меню, но понякога може да бъде малко досадно.
- Премахнете отделните адреси
- Изключете списъка за автоматично довършване
- Изтрийте(Delete) всички записи от списъка за автоматично довършване
1] Премахване на отделни адреси(1] Remove individual addresses)
Добре, така че сега ще говорим за това как да изтриете отделни имейл адреси от автоматично довършване. Моля(Please) , стартирайте приложението Outlook от менюто " Старт(Start) ", след това щракнете върху Нова поща(New Mail) от приложението, след което въведете първата буква на адреса в секцията " До(To) ".
Сега трябва да видите списък, нали? Задръжте курсора(Hover) на мишката върху някоя от опциите от списъка и щракнете върху X вдясно, за да премахнете адреса.
2] Изключете списъка за автоматично довършване(2] Turn off the Auto-Complete List)
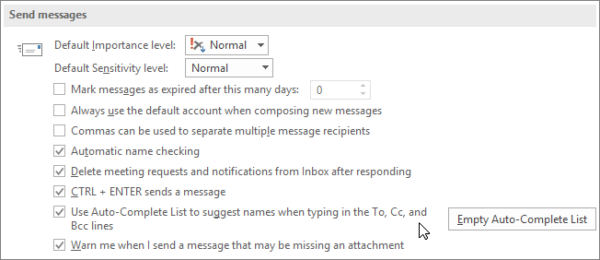
Ако сте уморени да се налага да се справяте с функцията за автоматично довършване, тогава не се притеснявайте, защото има опцията да я изключите напълно. За да направите това, щракнете върху Файл(File) , Опции(Options) и след това Поща(Mail) . Под секцията, която казва Изпращане на съобщения(Send messages) , премахнете отметката от квадратчето Използване на списъка за автоматично довършване, за да предлагате имена, когато пишете в редовете До, Cc и Bcc .(Use Auto-Complete List to suggest names when typing in the To, Cc, and Bcc lines)
3] Изтрийте всички записи от списъка за автоматично довършване(3] Delete all entries from the Auto-Complete List)
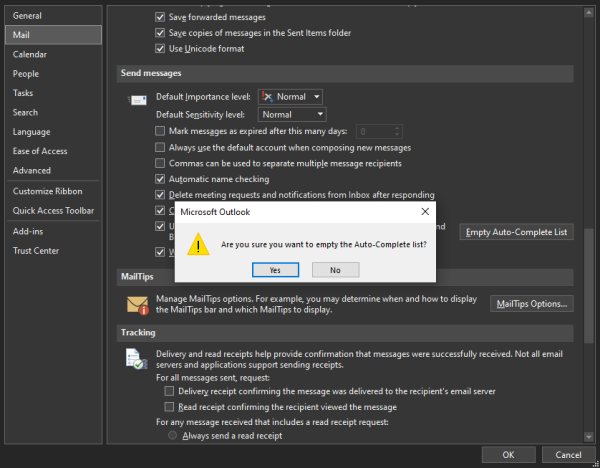
Изчистването на всичко от списъка за автоматично попълване е възможно в приложението Outlook , но не и в приложението Mail към момента на писане. Изтрийте(Delete) всички записи, като отидете на Файл(File) > Опции(Options) > Поща(Mail) . Сега под Изпращане на съобщения(Send messages) изберете Празен списък за автоматично довършване(Empty Auto-Complete List) .
Ако искате да направите това в приложението Mail , тогава със съжаление трябва да кажем, че Microsoft все още не е предоставил официален начин да го направите. Независимо от това(Nevertheless) , трябва да се абонирате за нас и без съмнение, когато това е възможно, ще получите актуализация.
Related posts
Как да създавате, редактирате и изтривате бързи стъпки в Outlook
Иконата на кошчето на Outlook липсва? Върнете бутона Изтриване в Outlook
OutlookTempCleaner: Изтрийте Outlook Temp файлове в Windows 10
Грешка при зареждане на съобщението Грешка в Outlook на мобилно устройство с Android
Как да оптимизирате мобилното приложение Outlook за вашия телефон
Текущият пощенски клиент не може да изпълни заявката за съобщения - грешка в Outlook
Размерът на шрифта се променя, когато отговаряте на имейл в Outlook в Windows 10
Изпращане или получаване на докладвана грешка 0x800CCC0F в Outlook
Не може да се изтеглят прикачени файлове от Outlook Web App
Outlook не запазва пароли в Windows 10
Как да активирате тъмен режим в OneNote или Outlook
Не мога да прикача файлове към имейл в Outlook.com или настолно приложение [Коригирано]
Как да създавате и добавяте празници към календара на Outlook
Email Insights за Windows ви позволява бързо да търсите имейл в Outlook и Gmail
Как да добавите RSS емисии към Outlook в Windows 11/10
Как да коригирате грешка в Outlook 0X800408FC на Windows 11/10
Премахнете файла с данни на Outlook .pst от OneDrive в Windows 10
Как да настроите Outlook като четец на имейли по подразбиране на Mac
Изпращане или получаване на докладвана грешка (0x80042109) в Outlook
Къде е местоположението на Outlook.exe в Windows 10?
