Изтрийте, изтрийте и презапишете данни, метаданни и празно пространство на диска
Всеки път, когато файловете се изтриват от вашия компютър, те просто не се харесват и чувствителните данни могат да останат на вашия твърд диск или външно устройство. Това е нещо, което може да повлияе на сигурността и поверителността, когато става въпрос за вашия компютър с Windows 10. Overwrite е безплатен софтуер за Windows , който презаписва данни и метаданни, както и празното пространство на вашия диск, така че данните да станат невъзстановими.
Виждате, че програмата използва параметри -dirs и -data , за да презапише имената на файлове и друго съдържание с относителна лекота. Той записва малки файлове и един голям файл и по този начин презаписва Data Remanence . Харесва ни фактът, че количеството данни, заедно с броя на файловете, могат да бъдат посочени преди началото на процеса на изтриване. От това, което видяхме досега, програмата е доста добра в изтриването на файлове, без да презаписва други области на твърдия диск.
Инструмент за презаписване за Windows системи
Използването на този инструмент за презаписване(Overwrite) е много просто, защото всичко се прави от един прозорец в по-голямата си част и това е нещо, на което сме дошли да се наслаждаваме. Ще разгледаме следните функции на този инструмент:
- Метаданни и данни
- Единица за данни и съдържание на данни
- Размер на блока
- Презаписване
- Други функции.
Нека поговорим за това по-подробно.
Изтрийте(Erase) и презапишете(overwrite) данни, метаданни и празно пространство на диска
1] Метаданни и данни(1] Metadata and Data)
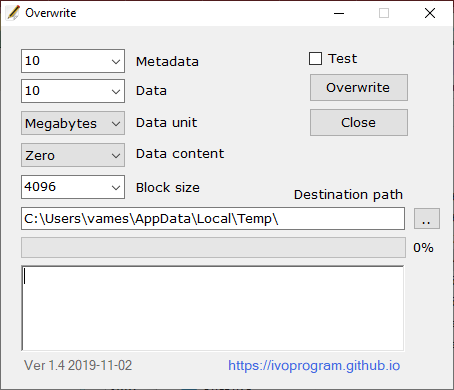
Първите неща, които потребителите ще видят, са опциите, а първите две са метаданни(Metadata) и данни(Data) . От падащото меню изберете опциите, които са разумни за вашите нужди. Метаданните(Metadata) започват от 10 и могат да стигнат до 1000.
Що се отнася до Data , той също започва от 10 и може да стигне до 1000 или Всички, ако това е, което искате.
2] Единица за данни и съдържание на данни(2] Data Unit and Data Content)
Преди да щракнете върху бутона Презапис(Overwrite) , предлагаме да изберете правилната единица данни(Data Unit) . Това може да бъде или в мегабайти(Megabytes) , или в гигабайти. Що се отнася до съдържанието на данни(Data Content) , потребителят може да избира между нула(Zero) , едно или произволно(Random) .
3] Размер на блока(3] Block Size)
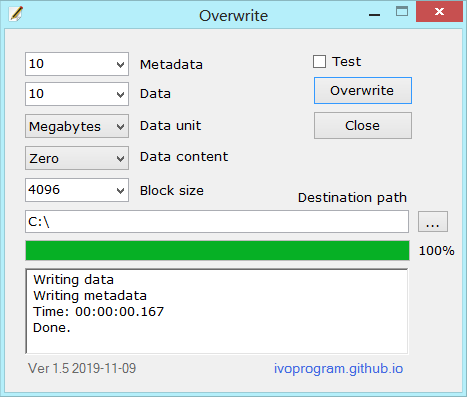
След това може да искате да промените размера на блока или да го оставите такъв, какъвто е. Има пет опции за избор, така че изберете тези, които най-добре отговарят на вашите нужди.
4] Презаписване(4] Overwrite)
Накрая ще искате да щракнете върху бутона Презаписване(Overwrite) , за да започнете процеса. Няма да отнеме много време, въпреки че всичко зависи от скоростта на вашия компютър и броя на файловете, които трябва да бъдат презаписани.
5] Други характеристики(5] Other features)
- Той е безопасен, не презаписва съществуващи файлове и използва функции на операционната система за презаписване.
- Може да се използва на различни файлови системи като NTFS UFS EXT FAT
- Работи на операционни системи като Windows , Linux , Unix .
- Могат да бъдат посочени различни опции, като размер на блока, брой файлове и количество данни.
- Той е безплатен и с отворен код с общ публичен лиценз.
Изтеглете Overwrite чрез официалния уебсайт(official website) .
Свързани чете:(Related reads:)
- Софтуер за шредер на файлове(File Shredder software)
- Софтуер за сигурно изтриване(Secure Delete software) .
Related posts
Как да сменяте твърди дискове в Windows 11/10 с Hot Swap
Как да коригирате проблема с сблъсъка на дисковия подпис в Windows 11/10
Създайте нов, преоразмерете, разширете дял с помощта на инструмента за управление на дискове
Преглед на CCleaner 5: Премахнете нежеланите файлове на компютъра и изчистете дисковото пространство
Comet (Управлявано почистване на диск): алтернатива на инструмента за почистване на диска на Windows
Как да коригирате грешка при запис на диск в Steam в Windows 11/10
AOMEI Partition Assistant Standard Edition Преглед и безплатно изтегляне
Премахнете нежеланите Windows програми, приложения, папки, функции
Използвайте командния ред DiskUsage.exe за запитване за използване на дисковото пространство
VirtualBox не успя да се регистрира и отвори файл с изображение на твърдия диск
Спрете или осмислете съхранението, изтрийте файлове от папката Downloads
Поправете системата и компресирана памет Висок процесор, RAM, използване на диск
USB Disk Ejector ви позволява бързо да премахвате USB устройства в Windows 10
USB устройството не се показва в този компютър, но се вижда в Disk Management
Коригирайте високото използване на диск и памет, когато играете игри на компютър с Windows
Грешка 0x800706F9, Дисковият носител не е разпознат, може да не е форматиран
Опцията за изтриване на тома е оцветена в сиво: Не може да се изтрие дисковият дял
Коригирайте грешката NTOSKRNL.exe и проблема с високото използване на процесора, паметта и диска
Какво представляват лошите сектори? Как поправяте лошите сектори?
Macrorit Disk Scanner: Сканирайте твърдия диск за лоши сектори и грешки
