Изтеглете цели уеб сайтове във Firefox с помощта на ScrapBook
Трябва да запазите уеб страница или уебсайт, за да можете да го видите офлайн(Need to save a webpage or website so that you can view it offline) ? Ще бъдете ли офлайн за продължителен период от време, но искате да можете да разглеждате любимия си уебсайт? Ако използвате Firefox , тогава има една добавка за Firefox , която може да реши проблема ви.
ScrapBook е страхотно разширение за Firefox(Firefox) , което ви помага да запазвате уеб страници и да ги организирате по много лесен за управление начин. Наистина страхотното при тази добавка е, че е много лека, бърза, точно кешира локално копие на уеб страница почти перфектно и поддържа множество езици. Изпробвах го на няколко уеб страници с много графики и изискани CSS стилове и бях изненадващо щастлив да видя, че офлайн версията изглежда точно същата като онлайн версията.
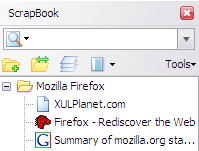
Можете да използвате ScrapBook за следните цели:
- Запазете една уеб страница
- Запазете(Save) фрагмент или част от една уеб(Web) страница
- Запазете цял уеб сайт
- Организирайте колекцията по същия начин като Bookmarks с папки, подпапки
- Пълно(Full) текстово търсене и бързо филтриращо търсене на цялата колекция
- Редактиране на събраната уеб страница
- Text/HTML , наподобяваща Notes на Opera
Инсталиране на ScrapBook
Ако използвате най-новата версия на Firefox , която е v33 за мен към момента на писането, ще трябва да коригирате някои настройки, така че да можете да използвате ScrapBook правилно. По подразбиране иконата на ScrapBook няма да се показва никъде, така че единственият начин да я използвате е, ако щракнете с десния бутон върху уеб страница. Добавете бутона към вашата лента с инструменти или към менюто, като щракнете с десния бутон навсякъде в лентата с инструменти и изберете Персонализиране(Customize) .

На екрана за персонализиране(Customize) ще видите иконата на ScrapBook от лявата страна. Продължете и плъзнете това или в лентата с инструменти в горната част, или в менюто. След това продължете и щракнете върху бутона Exit Customize .

Преди да започнем да използваме ScrapBook за запазване на уебсайт, може да искате да промените настройките за добавката. Можете да направите това, като щракнете върху бутона на менюто горе вдясно (три хоризонтални линии) и след това щракнете върху Добавки(Add-ons) .

Сега щракнете върху Разширения(Extensions) и след това щракнете върху бутона Опции(Options) до добавката ScrapBook(ScrapBook) .

Тук можете да промените клавишните комбинации, местоположението, където се съхраняват данните и други незначителни настройки.

Използване на ScrapBook за изтегляне на сайтове
Сега нека влезем в подробностите за действителното използване на програмата. Първо(First) , заредете уебсайта, за който искате да изтеглите уеб страници. Най-лесният начин да започнете изтегляне е да щракнете с десния бутон където и да е на страницата и да изберете или Save Page или Save Page като(Save Page As) в долната част на менюто. Тези две опции се добавят от ScrapBook .

Save Page ще ви позволи да изберете папка и след това автоматично да запазите само текущата страница. Ако искате повече опции, което обикновено правя, щракнете върху опцията Save Page As. Ще получите друг диалогов прозорец, в който можете да избирате от много опции.
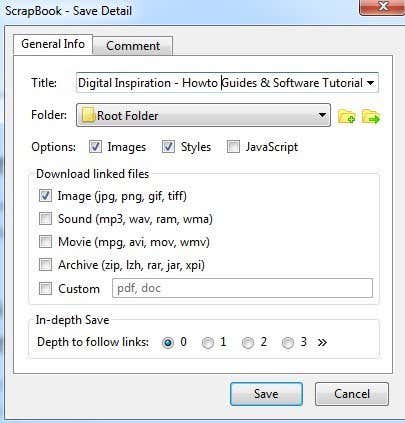
Важните секции са секцията Опции(Options) , Изтегляне на свързани файлове(Download linked files) и след това опциите за задълбочено запазване . (In-depth Save)По подразбиране ScrapBook ще изтегля изображения и стилове, но можете да добавите JavaScript , ако уебсайтът изисква това, за да работи правилно.
Разделът Изтегляне(Download) на свързани файлове само ще изтегля свързани изображения, но можете също да изтегляте звуци, филмови файлове, архивни файлове или да посочите точния тип файлове за изтегляне. Това е наистина полезна опция, ако сте на уебсайт, който има куп връзки към определен тип файл ( документи на Word , PDF файлове(PDFs) и т.н.) и искате бързо да изтеглите всички свързани файлове.
И накрая, опцията за задълбочено запазване(In-depth Save) е начинът, по който бихте изтеглили по-големи части от уебсайт. По подразбиране е настроен на 0, което означава, че няма да следва никакви връзки към други страници на сайта или други връзки в този смисъл. Ако изберете един, той ще изтегли текущата страница и всичко, което е свързано от тази страница. Depth of 2 ще изтегли от текущата страница, 1-ва свързана страница и всички връзки от 1-ва свързана страница също.

Щракнете върху(Click) бутона Save и ще се появи нов прозорец и страниците ще започнат да се изтеглят. Ще искате незабавно да натиснете бутона за пауза(Pause) и да ви кажа защо. Ако просто оставите ScrapBook да работи, той ще започне да изтегля всичко от страницата, включително всички неща в изходния код, които може да се свързват към куп други сайтове или рекламни мрежи. Както можете да видите на изображението по-горе, извън основния сайт (labnol.org), той изтегля реклами от googleadservices.com и нещо от ctrlq.org.
Наистина ли искате рекламите да се показват на сайта, докато го разглеждате офлайн? Това също ще загуби много време и честотна лента, така че най-доброто нещо, което трябва да направите, е да натиснете Пауза(Pause) и след това да щракнете върху бутона Филтър(Filter) .

Най-добрите две опции са Ограничи до домейн(Restrict to Domain) и Ограничи до директория(Restrict to Directory) . Обикновено те са едни и същи, но на определени сайтове те ще бъдат различни. Ако знаете точно какви страници искате, можете дори да филтрирате по низ и да въведете своя собствен URL . Тази опция е страхотна, защото се отървава от всички останали боклуци и изтегля съдържание само от действителния уебсайт, на който се намирате, а не от сайтове за социални медии, рекламни мрежи и т.н.
Продължете и щракнете върху Старт(Start) и страниците ще започнат да се изтеглят. Времето за изтегляне ще зависи от скоростта на вашата интернет(Internet) връзка и точно колко на уебсайта, който изтегляте. Добавката работи чудесно за повечето сайтове и единственият проблем, с който се сблъсках, е, че на някои сайтове URL адресите(URLs) , които използват за свързване към собственото си съдържание, са абсолютни URL адреси(URLs) .
Проблемът с абсолютните URL адреси(URLs) е, че когато отворите индексната страница във Firefox , докато сте офлайн, и се опитате да щракнете върху някоя от връзките, тя ще се опита да се зареди от действителния уебсайт, а не от локалния кеш. В тези случаи трябва ръчно да отворите директорията за изтегляне и да отворите страниците. Това е болка и ми се е случвало само на няколко сайта, но се случва. Можете да видите папката за изтегляне, като щракнете върху бутона ScrapBook в лентата с инструменти и след това щракнете с десния бутон върху сайта и изберете Инструменти(Tools) – Показване на файлове(Show Files) .

В Explorer сортирайте по тип(Type) и след това превъртете надолу до файловете, наречени HTML документ. (HTML Document. )Страниците със съдържание обикновено са файловете default_00x, а не файловете index_00x.

Ако не използвате Firefox и все още искате да изтегляте уеб страници на компютъра си, можете също да разгледате софтуер, наречен WinHTTrack , който автоматично ще изтегли цял уеб сайт за по-късно сърфиране офлайн. Въпреки това, WinHTTrack използва много място, така че се уверете, че имате достатъчно свободно място на твърдия диск.
И двете програми работят добре за изтегляне на цели уебсайтове или за изтегляне на отделни уеб страници. На практика изтеглянето на цял уебсайт е почти невъзможно поради огромния брой връзки, генерирани от CMS софтуер като WordPress и др. Ако имате въпроси, напишете коментар. Наслади се!
Related posts
3 най-добри VPN разширения за Chrome за сигурно сърфиране в мрежата
5 най-добри приложения за изтегляне на музика безплатно на Android
10-те най-добри уеб браузъра за поверителност през 2022 г
4 най-добри олекотени браузъра за Windows и Mac
Какво е Discord Nitro и заслужава ли си?
Преглед на Microsoft, който трябва да направите: защо трябва да превключите точно сега
6 начина за анимиране на неподвижни снимки онлайн или с приложения
4 най-добри приложения за отдалечен преглед на уеб камера на iOS и Android
5 най-добри приложения за разпознаване на музика за намиране на подобни песни по мелодия
9-те най-добри софтуери за промяна на гласа на Discord (2021)
Най-добрият софтуер за четене на електронни книги за мобилен телефон, лаптоп или компютър
8 най-добри саундборда за Discord
6-те най-добри онлайн инструмента за парафразиране за пренаписване на текст
21 най-добри инструменти и приложения за управление на времето, които трябва да опитате
Най-добрият безплатен софтуер за караоке за Windows
5 най-добри алтернативи на Spotify за поточно предаване на музика
Google Tasks срещу Google Keep: Кое е по-добро?
6-те най-добри приложения за бременност за 2021 г
Microsoft Teams срещу Zoom: Кое е по-добро?
Преглед на Intego Antivirus: Мощен, но с ограничени функции
