Изтеглете и инсталирайте OneDrive за Windows на вашия компютър
Desktop клиентът за OneDrive за Windows 10(OneDrive for Windows 10) ви позволява да управлявате своя акаунт в OneDrive направо от вашия работен плот(Windows Desktop) или компютър с Windows. Така че можете лесно да плъзгате и пускате файлове до 2GB и да осъществявате достъп до тях офлайн. Освен това можете да правите желани промени в папката или файловете, съдържащи се в нея от самия Windows 1o Explorer .
Инсталирайте OneDrive за Windows 10
- Посетете връзката.
- Изтеглете и инсталирайте OneDrive.
- Влезте с вашия акаунт в Microsoft .
- Изберете местоположение на папката или запазете опцията по подразбиране.
- Надстройте до Premium версията, ако е необходимо.
За начало изтеглете OneDrive за Windows от връзката, дадена в края на тази публикация.
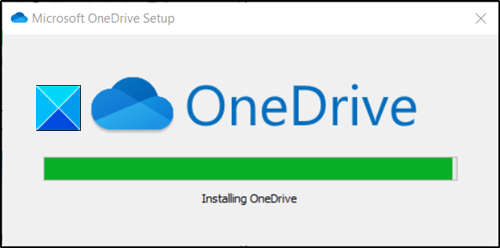
Кликнете(Click) върху изтегления файл, за да го инсталирате.
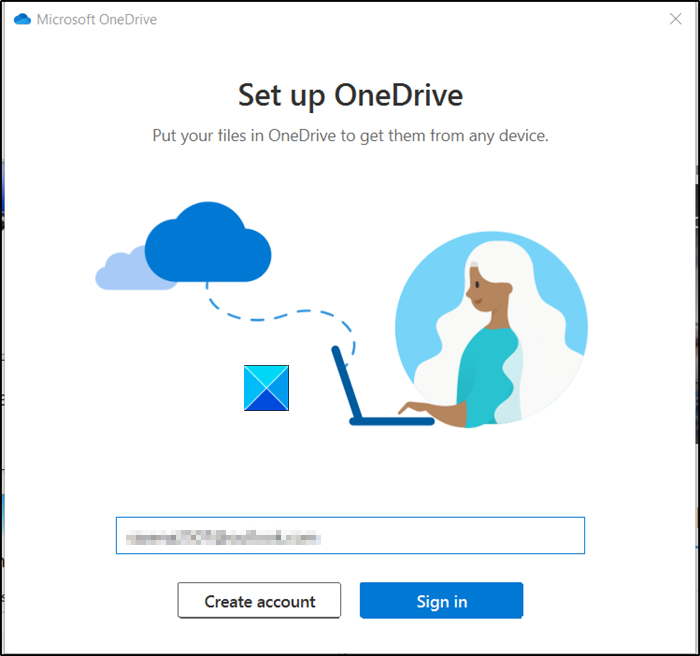
След като инсталацията приключи, влезте с вашия акаунт в Microsoft .
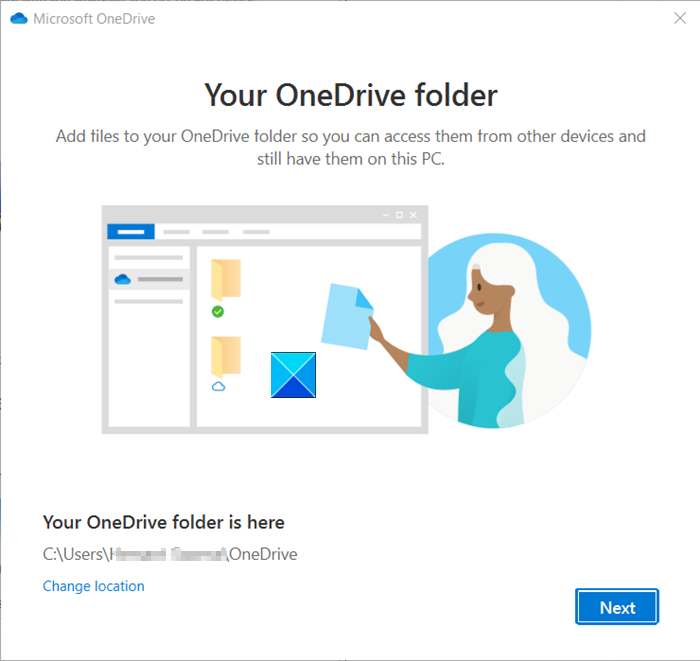
По-късно ще бъдете информирани за местоположението на вашата папка OneDrive във вашия Windows Explorer . По подразбиране местоположението е C:\Users\username\OneDrive, но можете да го промените на желаното местоположение, ако желаете.
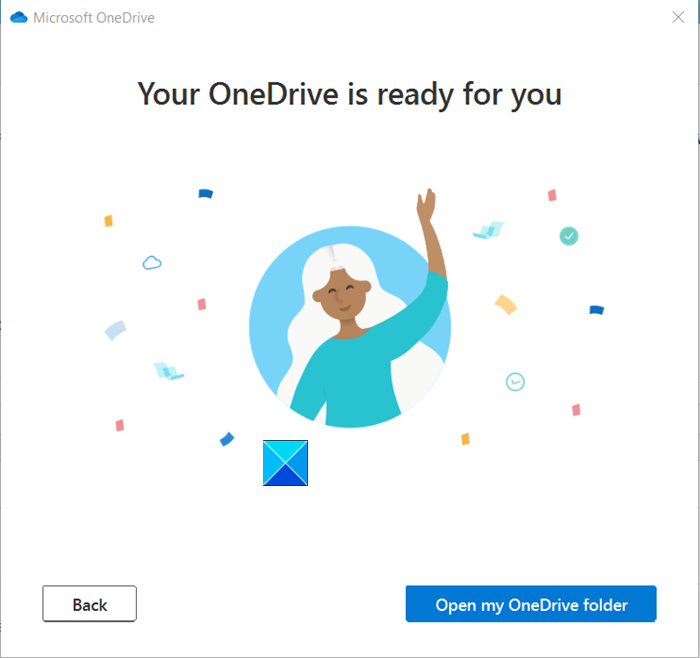
Вашата папка OneDrive ще бъде готова за преглед. Просто(Just) го отворете, за да получите достъп до съдържанието му.
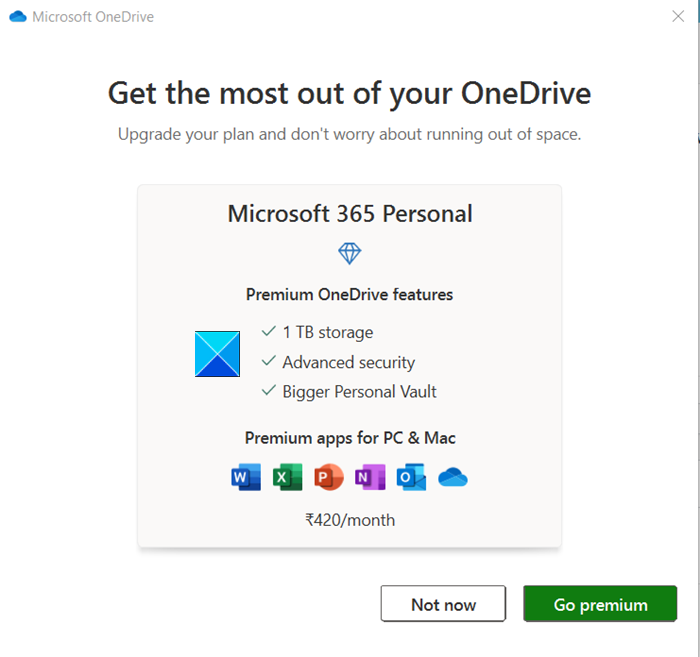
Когато е активирана, иконата на OneDrive тихо ще седи в областта за уведомяване и ще ви даде бърз достъп до полезни функции.
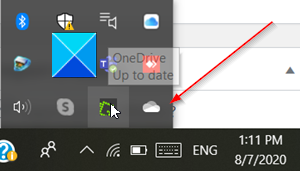
Ако се притеснявате да не ви свърши място, можете да надстроите плана си, като преминете към премиум. По подразбиране получавате 100 GB място за съхранение. Това може да побере до 32 000 снимки (9MP JPEG(JPEGs) ) или 132 000 Office документи, всяка от които съответства на размер 0,7 MB.
Други планове включват,
- 1TB (1000GB) облачно хранилище на OneDrive и всички първокласни и продуктивни функции.
- 6TB (1 TB за всеки човек, разрешени до 6 потребители)
И двете версии поддържат следните функции,
- Изтичащи връзки за споделяне – предлага(Links – Offers) достъп за ограничен период за други).
- Връзки за споделяне, защитени с парола – Предотвратете(– Prevent) попадането на информация в грешни ръце).
- (Ransomware)Откриване и възстановяване на Ransomware – Microsoft предупреждава потребителя, ако открие или подозира някаква атака на ransomware).
- (File Restore)Опция за възстановяване на файлове – Възстановява(– Recovers) целия ви OneDrive до 30 дни след злонамерената атака).
- По-голям личен трезор(Personal Vault) – добавя(Adds) допълнителен слой сигурност към най-важните документи в OneDrive ).
- Офлайн(Offline) папки – Разрешава(Enables) достъп до папки дори когато няма интернет(Internet) връзка).
- Поддръжка на премиум приложения – най-новата версия на Word , OneNote , Outlook , OneDrive е налична на всичките ви устройства).
Прочетете(Read) : OneDrive не може да се свърже с грешка на Windows при достъп до файлове(OneDrive cannot connect to Windows error when accessing files) .
Related posts
Премахнете файла с данни на Outlook .pst от OneDrive в Windows 10
Входната точка на OneDrive.exe не е намерена в Windows 11/10
Как да премахнете иконата на OneDrive от File Explorer в Windows 11/10
Миниатюрите на OneDrive не се показват в Windows 11/10
Поправете OneDrive не може да се свърже със съобщение за грешка на Windows в Windows 11/10
Как да използвате OneDrive: Първи стъпки с Microsoft OneDrive
Как да споделяте от OneDrive с помощта на временни връзки в Windows, Android или уеб браузър
Синхронизирайте файловете на Teams с приложението OneDrive Sync на компютър с Windows
Подканете потребителите да преместят известни папки на Windows в OneDrive
Как да промените местоположението на OneDrive в Windows 10 -
Как да изключите вашите снимки в OneDrive от приложението Photos
Поправете грешка в скрипта на OneDrive в Windows 10
Как да премахнете или деактивирате OneDrive в Windows
Публикуване и споделяне на видеоклипове на Windows Movie Maker с OneDrive
Премахнете или добавете Google Drive, Dropbox и OneDrive към контекстното меню
9 причини, поради които уебсайтът на OneDrive е страхотен
Как да инсталирате или деинсталирате OneDrive с помощта на WINGET в Windows 11
Синхронизирайте всяка папка на Windows с Google Drive, OneDrive и Dropbox
Как да качвате неограничен брой файлове в Personal Vault в OneDrive на Windows 10
Как да изключите известията за споделени файлове на OneDrive в Windows 11/10
