Изравняването на силата на звука липсва в Windows 11/10
Audio/video опитът на компютрите измина дълъг път. Технологията е напреднала значително, за да ни доближи възможно най-близо до това преживяване. Но има няколко неща, които все още не са напълно балансирани. Ако сте възпроизвеждали различни видове аудио, бихте се съгласили, че някои части от него понякога могат да бъдат твърде силни, докато други остават доста на статично ниво на силата на звука. Това може да раздразни потребителите, тъй като изисква от тях постоянно да променят нивото на звука. Решението на проблема е толкова лесно, колкото и общото на самия проблем. Всичко, което изисква от вас, е да активирате изравняване(enable Loudness Equalization) на силата на звука на вашия компютър с Windows 11/10.
Loudness Equalizer е функция на Windows, която решава гореспоменатия проблем, като привежда ужасно силното и нискочестотното аудио до паритет, до постоянно ниво на звука. Това ви помага да избягвате да променяте силата на звука отново и отново, докато слушате музика и гледате видеоклипове на вашия компютър. Той модифицира звука, за да доближи както силен, така и ниски звук до средно ниво на звук.
Възможно е обаче понякога да не разполагате с тази функция на ваше разположение, т.е. липсва раздел Enhancement(Enhancement tab is missing) , в резултат на което изравняването на силата на звука(Loudness Equalization) може да не е част от вашата настройка на Windows . Може да има няколко решения за този проблем, което ще обсъдим в тази публикация днес.
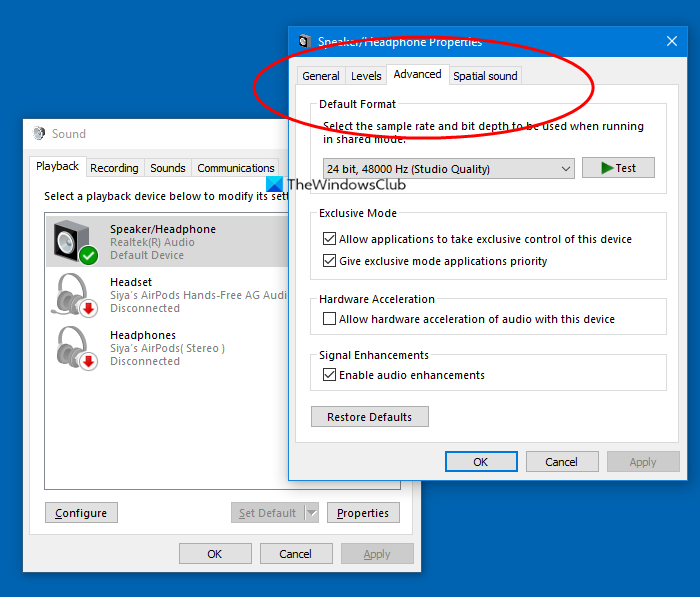
Изравняването на силата на звука(Loudness Equalization) липсва в Windows 11/10
1] Актуализирайте звуковите драйвери на устройството
Най-честата причина за липсата на изравняване на силата на звука(Loudness Equalization) от вашия компютър е, че аудио картата на вашето устройство не предоставя съответните услуги за подобряване на звука. За щастие, процедурата за актуализиране на звуковите драйвери на вашия компютър е много удобна и включва само няколко стъпки.
- Отворете диспечера(Device Manager) на устройства на вашия компютър, като го потърсите в панела за търсене на лентата на задачите или като натиснете клавишната комбинация Windows+X , за да отворите менюто на Power User(Power User Menu) и го изберете от там.
- Тук щракнете върху Контролери за звук(Sound) , видео и игри и след това щракнете с десния бутон върху Realtek (R) audio.
- Щракнете(Click) върху „Деактивиране на устройството“. Следователно аудио устройството на вашия компютър ще спре да работи, което можете да проверите с иконата за изключване на звука в системната(System) област.
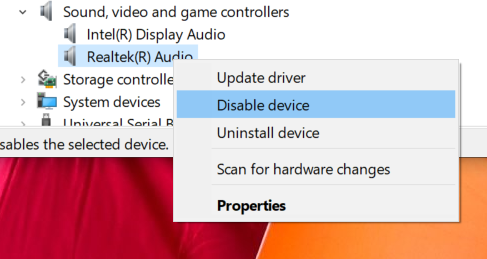
- Потърсете отново контролери за звук(Sound) , видео и игри, щракнете с десния бутон на Realtek аудио устройството на вашия компютър и изберете „Актуализиране на драйвера“.

- Това ще отвори прозорец, който ви представя две опции; или за да позволите на компютъра да търси автоматично съответните актуализирани драйвери, или да преглеждате компютъра си за драйвери ръчно. Изберете последното.
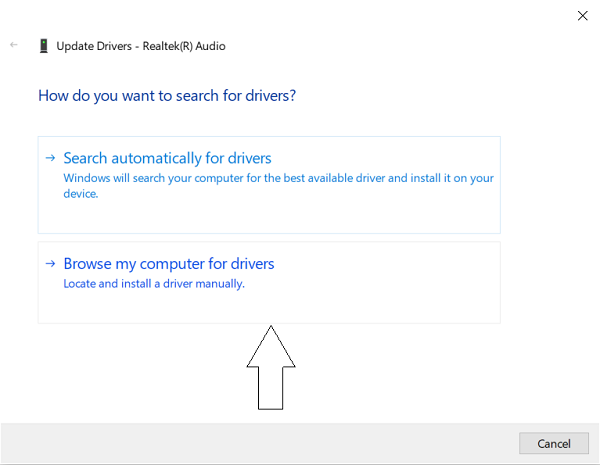
- Щракнете(Click) върху Позволете(Let) ми да избера от списъка с налични драйвери на моя компютър.
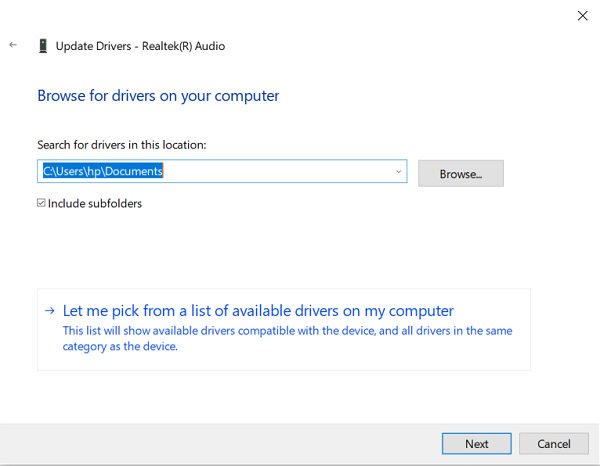
- Това ви представя списък с налични драйвери. Изберете „Аудио устройство с висока разделителна способност“.
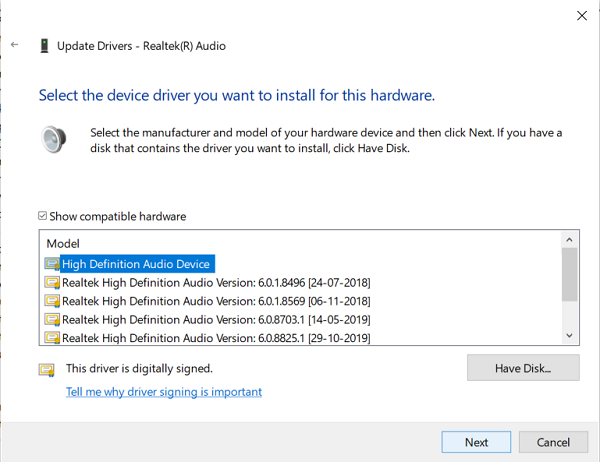
- След това ще получите подкана за предупреждение. Изберете „Да“ и изчакайте драйверът да се актуализира.
- След като бъде актуализиран, рестартирайте компютъра си и проверете дали вече можете да използвате функцията за изравняване на силата на звука(Loudness Equalization) .
2] Изтеглете софтуер на трети страни
Процесът, споменат по-горе, обикновено прави трика, но в сценарий, в който все още не можете да използвате изравняване на силата на звука(Loudness Equalization) , все още имате няколко опции за модулиране на различните аудио нива на вашите медийни файлове.
Има няколко безплатни софтуера, които предоставят точно същите функции като настройките за подобряване на звука(Sound Enhancement) по подразбиране в Windows 11/10 и след това някои. Списъкът с безплатен софтуер включва Equalizer APO , RealTek HD Audio Manager и още няколко. В тази статия говорим за такива безплатни аудио еквалайзери(free audio equalizers) и функциите, които те предлагат, за да стабилизират различни аудио нива на вашата медия и да направят вашето изживяване при слушане/гледане възможно най-безпроблемно.
Прочетете(Read) : Как да отворите миксера за звук и сила на звука в Windows.
Related posts
Dolby Atmos не работи на компютър с Windows 11/10
Регулирайте аудио баланса за ляв и десен канал в Windows 11/10
Как да промените аудиоизходното устройство по подразбиране за разказвача в Windows 11/10
Windows Audio Service не работи на Windows 11/10
Няма звук или звук във VLC на Windows 11/10
Skype аудио или микрофон не работят в Windows 11/10
Най-добрият безплатен MKV в MP4 конвертор за компютър с Windows 11/10
Как да поправя аудио и видео несинхронизирани в Windows 11/10?
Как да деактивирате или активирате изравняването на силата на звука в Windows 10
Как да активирате Mono Audio в Windows 11/10
Как да поправите ехо в слушалки в Windows 11/10
Как да използвате вградените инструменти на Charmap и Eudcedit на Windows 11/10
Как да преименувате аудио устройство в Windows 11/10
Най-добрият безплатен AVI в MP4 конвертор за компютър с Windows 11/10
Как да зададете аудио устройство по подразбиране в Windows 11/10
Най-добрият безплатен софтуер за монтиране на ISO за Windows 11/10
Най-добрите безплатни аудио редактори за Windows 11/10
Как да направите видео презентация с аудио разказ в Windows 11/10
Грешка в Windows 11/10 не е инсталирано изходно аудио устройство
Как да промените уеб камерата по подразбиране на компютър с Windows 11/10
