Използван порт, моля изчакайте - Съобщение за грешка на принтера в Windows 11/10
Някои потребители на Windows са се сблъсквали с този проблем, че когато се опитват да отпечатват от своя компютър, получават съобщение, което казва „ Портът се използва, моля, изчакайте(Port in use, please wait) “. Колкото и да чакат, нищо не се получава. Въпреки това, принтерът продължава да печата безжично от телефони. Това предполага, че има някакъв проблем между принтера и компютъра. Ако и вие сте се сблъсквали с този проблем наскоро, ето как да го отстраните.
Използван порт, моля изчакайте – Съобщение за грешка на принтера(– Printer)
За да разрешите този проблем, можете първо да стартирате инструмента за отстраняване на неизправности с принтера(Printer Troubleshooter) и да видите дали това помага.
Ако не е така, тогава трябва да зададете правилния порт(Port) за вашия принтер. За да конфигурирате правилната системна настройка, можете да деинсталирате и след това да инсталирате отново софтуера на принтера(Printer) от официалния уебсайт.
Ако това все още не работи, опитайте да изберете правилен порт(Port) за вашия принтер в Windows 11/10 , защото ако е избран грешен порт, може да получите съобщението за грешка.
С помощта на търсенето "Старт" отворете " Драйвери и принтери(Drivers and Printers) ". Ако вашият принтер е в списъка с устройства, щракнете с десния бутон върху него и изберете „ Свойства на принтера(Printer Properties) “.
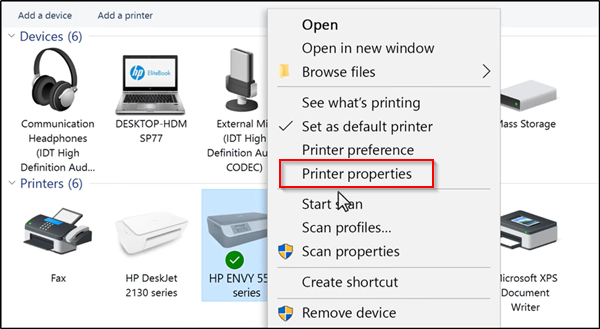
Под прозореца „ Свойства(Properties) “, който се отваря, превключете към раздела „ Портове(Ports) “ и погледнете списъка с портове и се уверете, че типът на порта съответства на връзката, която се използва в момента.

Ако принтерът използва USB връзка, портът има USB или DOT 4 в описанието.
От друга страна, ако принтерът използва мрежова връзка, портът има следното в описанието.
- WSD
- мрежа
- IP
Сега, ако има множество списъци за един и същ тип порт, променете избора на друг порт и щракнете върху „OK“, за да приемете промените.
Ако това не помогне, тогава можете да актуализирате USB и драйверите на принтера от диспечера на устройства и да видите дали това помага.(If this does not help, then you may update the USB and the Printer drivers from the Device Manager and see if that helps.)
Related posts
Изтритият принтер продължава да се появява и да се връща в Windows 11/10
Отстранете проблеми с принтера с Printer Troubleshooter в Windows 11/10
Компютърът замръзва при печат в Windows 11/10
Поправете грешка при неуспешната проверка на принтера на HP в Windows 11/10
Коригиране на състоянието на принтера е на пауза, грешка не може да се възобнови в Windows 11/10
Грешка при отдалеченото извикване на процедурата при използване на DISM в Windows 11/10
Как да преименувате принтер в Windows 11/10
Не мога да импортирам снимки от iPhone на компютър с Windows 11/10
Microsoft Office Click-To-Run Високо използване на процесора в Windows 11/10
Опцията за стартиране като администратор не се показва или не работи в Windows 11/10
Как да покажете или скриете Microsoft Print to PDF принтер в Windows 11/10
Как да промените порта на принтера в Windows 11/10 по лесния начин
Как да отваряте и четете файлове с малък дъмп на паметта (dmp) в Windows 11/10
Как да поправите неидентифицирана мрежа в Windows 11/10
Отменете заседнала или заседнала опашка за задания за печат в Windows 11/10
Как да добавите принтер в Windows 11/10
Менюто "Старт" не се отваря или бутонът "Старт" не работи в Windows 11/10
Windows не може да намери printmanagement.msc в Windows 11/10
Системна грешка Splwow64.exe при печат на Windows 11/10
File Explorer няма да се отвори в Windows 11/10
