Използвайте цветните филтри, за да направите вашия iPhone/iPad черно-бял
Питали ли(Did) сте се някога дали можете да превърнете екрана на вашия iPhone в черно-бял? Може би бихте искали това, защото предпочитате екран в сиви скали, а не цветен. Или може би използвате вашия iPhone предимно за четене, а не за гледане на снимки или видеоклипове, като в този случай черно-белият екран е по-добър вариант за очите ви. Ами хората, които са далтонисти и могат да разбират нещата по-добре, ако са в сивото, отколкото в цвят? Каквато и да е причината ви, ето как да превърнете вашия iPhone или iPad в черно-бяло:
Стъпка 1. Отворете настройките Accessibility Display Accommodations на вашия iPhone или iPad
За да можете да накарате вашия iPhone или iPad да показва всичко в сива скала, трябва да включите цветния филтър на сивото, който се намира в настройките(Grayscale) за достъпност . (Accessibility)За да започнете, първо трябва да отворите Настройки(Settings) , като докоснете иконата за пряк път, намираща се на началния екран.

В приложението Настройки(Settings) превъртете, докато стигнете до раздела Общи(General) и го докоснете.

В общия(General) списък с настройки докоснете Достъпност(Accessibility) .

Сега потърсете запис, наречен Display Accommodations . Когато го намерите, докоснете го.

Настройките за настаняване на дисплея(Display Accommodations) включват една, която се нарича Цветни филтри(Color Filters) . По подразбиране трябва да пише, че е Изключено(Off) . Докоснете, за да го отворите.
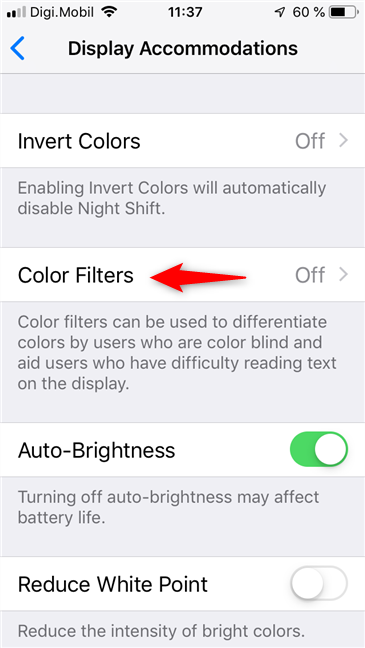
Стъпка 2. Включете цветния филтър на сивото(Grayscale) на вашия iPhone или iPad
Цветните филтри(Color Filters) показват как екранът ви показва цветове, в зависимост от това какъв цветен филтър е избран в момента.
По подразбиране нито един цветен филтър не трябва да е Включен(On) , което означава, че можете да видите всички налични цветове на екрана. Ще променим това и ще направим всичко черно-бяло: докоснете превключвателя Цветни филтри(Color Filters) , за да го включите(On) .

Вашият iPhone трябва да ви покаже няколко различни цветни филтъра (предназначени за хора, които са далтонисти), които можете да използвате върху него. Първият от тях е цветният филтър на сивото (On)и(Grayscale) той също се активира автоматично, когато включите цветните филтри(Color Filters) . Ако не е, уверете се, че сте го избрали от списъка, като докоснете името му.
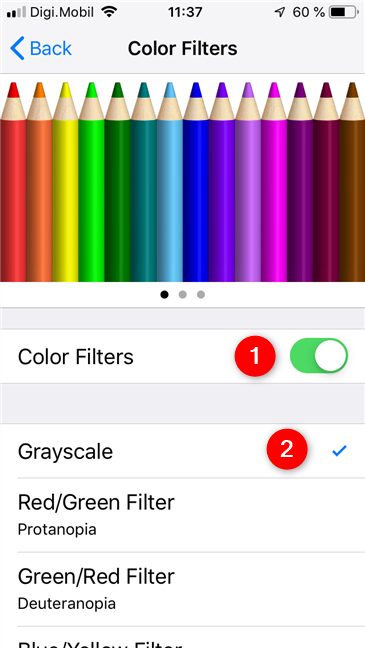
Вашият iPhone или iPad вече трябва да показва всичко в режим на сивото(Grayscale) , което означава, че всичко е черно-бяло. 🙂
ЗАБЕЛЕЖКА:(NOTE:) Въпреки че последната екранна снимка, която използвахме, все още е цветна, на iPhone тя всъщност е в сиви скали. Това е така, защото дори ако iOS приложи цветни филтри(Color Filters) към своя дисплей, екранните снимки все още се правят в цвят.
Как да накарате вашия iPhone или iPad да показва отново всички цветове
За да се върнете назад и да направите своя iPhone или iPad отново оцветен, всичко, което трябва да направите, е да следвате същите стъпки от предишния раздел и да деактивирате цветните филтри(Color Filters) .

Предпочитате ли вашия iPhone или iPad да е черно-бял?
Някои хора предпочитат черно-бяло пред цветно. Независимо(Regardless) дали просто харесвате нещата в черно и бяло, сте далтонисти или искате да бъдете по-малко привлечени от екрана си, сега знаете как да го направите. Харесвате ли повече от цветовете на сивото? Споделете(Share) причините да искате това на вашия iPhone или iPad в секцията за коментари по-долу.
Related posts
Как да персонализирате менюто за бързи настройки на Android
Как да скриете най-високото ниво на смартфони с Android като Huawei P20, P20 lite или P20 Pro
Какво е скрийнсейвър и трябва ли да използвате такъв?
Как да промените темата на Windows 11 -
Как да зададете изглед/раздел по подразбиране за диспечера на задачите на Windows 10
3 начина за включване и изключване на iPhone 12 (както и на други iPhone)
Как да деактивирате Google Assistant на Android
Променете езика на дисплея на вашия Mac от английски на друг език
Как да промените формата на екранна снимка на Android - PNG в JPG и обратно
5 начина да конфигурирате как работи търсенето в Windows 10
Икони на Windows 10. Къде се намират? В кои файлове и папки?
Как да промените тапета на iPhone: Всичко, което трябва да знаете -
Как да скриете съдържанието на известията на Android -
Как да намерите вашия Android смартфон с Find My Device
Как да се отървете от постоянно известие на Android -
Desktop.ini - Какъв е този файл? Защо има две от тях на моя десктоп?
Най-добрите коледни тапети за вашия смартфон през 2021 г. -
Как да инсталирате APK на Android без Google Play Store
Използвайте ClearType Text Tuner в Windows 10, за да увеличите четливостта на текста
Как да преглеждате и инсталирате шрифтове в Windows 11 и Windows 10
