Използвайте разширението за Chrome на OneNote Web Clipper, за да водите бележки, докато сърфирате
Ние разглеждаме много уебсайтове ежедневно и може да ви се е случило, че просто искате да запишете нещо важно от уебсайт. Може би искате да го прочетете по-късно или просто да го запазите за справка. Въпреки че винаги можете да маркирате страниците и да ги прочетете по-късно, имате ли нужда от по-добър инструмент? OneNote е едно от най-популярните налични приложения за водене на бележки. Поради(Due) своята междуплатформена поддръжка, OneNote е широко приет. А сега воденето на незабавни бележки стана по-лесно с разширението OneNote Web Clipper за (OneNote Web Clipper)Chrome от Microsoft . OneNote Web Clipper е разширение за Chrome(Chrome Extension)което ви позволява незабавно да водите бележки и да запазвате изрезки от всяка уеб страница във вашия акаунт в Microsoft(Microsoft Account) .
Разширение за Chrome на OneNote Web Clipper(OneNote Web Clipper Chrome Extension)
Това разширение за Chrome(Chrome Extension) е разширение към възможностите на OneNote за водене на бележки за Chrome . Това не само улеснява воденето на бележки, но и гарантира, че можете да четете бележките си по-късно навсякъде. Преди отбелязвах статии и уеб страници за четене по-късно и бъдещи справки. Но понякога не искам цялата уеб страница, така че това разширение ми помогна много. За да започнете, след като инсталирате разширението, трябва да влезете с вашия акаунт в Microsoft . Необходим е акаунт в Microsoft(Microsoft Account) , така че вашите бележки да се синхронизират с вашия акаунт и да са достъпни навсякъде.
След като приключите, воденето на бележка е много лесно и следва опростен подход. Отидете на статия/блог или уебсайт, от който искате да си направите бележка. Натиснете иконата на OneNote до адресната лента. И ще отнеме известно време, за да заредите всички елементи. След това можете да избирате от четири различни налични режима за водене на бележки. Обсъдихме подробно всеки режим, както следва.
Пълна страница
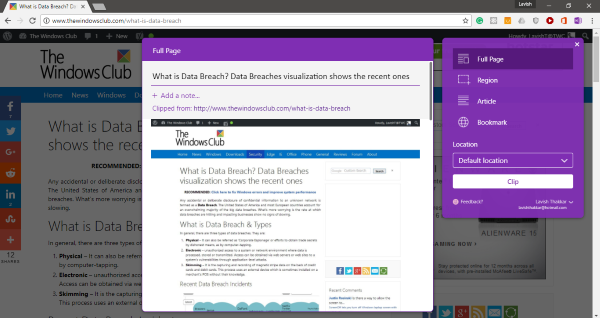
Този режим може да създаде бележка с пълна екранна снимка на уеб страницата, включена в нея. Този режим е удобен, когато бързате и не сте в състояние да подредите нещата, от които се нуждаете. Освен екранната снимка в цял ръст, можете да добавяте персонализирани бележки. Освен това можете да редактирате и добавяте персонализирано заглавие и сте готови.
регион
Регионалният режим ви позволява да заснемете определен раздел от страницата. Можете да изберете областта, която искате да заснемете, подобно на инструмента за изрязване. Този режим е удобен, когато искате само част, а не цялата страница. Подобно на цяла страница(Full Page) , можете да добавите персонализирано заглавие и персонализирани бележки към екранната снимка.
Отметка
Този режим ще бъде полезен за повечето хора. Ако искате да запазите връзка към динамичен уебсайт, можете да го маркирате. Режимът на отметките(Bookmark) работи подобно на начина, по който са налични отметките на браузъра.
член
Това е най-полезният режим, ако искате да извадите някои бележки от статия или публикация в блог, която четете. Този режим автоматично ще разпознае четливото съдържание и ще го представи в по-ясен формат. Можете лесно да маркирате текст и да промените шрифта на текста. Освен това можете дори да регулирате размера на шрифта за по-добра четливост.
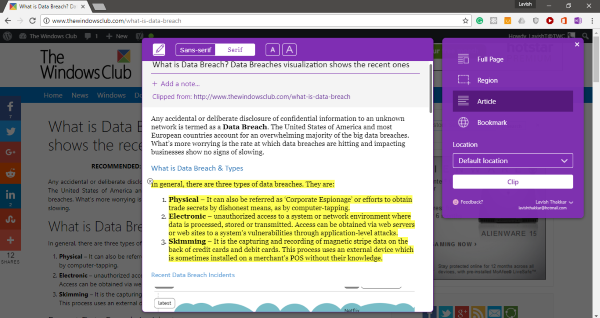
Едно нещо, което ми хареса в този режим, беше, че беше в състояние да разпознава статии точно. И също така успя да извлече изображения от уебсайта. Но едно нещо, което не ми хареса е, че не можете да редактирате текста. Да предположим(Suppose) , че ми трябва само един параграф, но ще трябва да изрежа цялата статия и да подчертая тази част. Или може би можете да направите регионален клип.
Това бяха четирите налични режима на изрязване. Имате много опции и някои определено са по-добри от отметките от старото училище, които използваме оттогава. Най-добрата част от това разширение е задната част на OneNote . Позволява ви достъп до вашите бележки от всяко друго устройство. Така че можете просто да изрежете нещо и да го прочетете по-късно на вашето мобилно или друго устройство.
Щракнете тук,(here)(here) за да получите OneNote Web Clipper.
Related posts
Най-добрите разширения за уеб клипър за браузър Google Chrome
Как да преведете уеб страница в Chrome, Firefox и Edge
Безплатен Web Cache Viewer за браузъри Chrome, Firefox и Edge
Използвайте инструмента за възстановяване на отметки на Chrome, за да възстановите изтритите отметки
Как да инсталирате прогресивни уеб приложения в Chrome на Windows 10
Скритият уеб браузър PS5: Как да получите достъп и да го използвате
Как да блокирате заявки за уеб известия в Chrome, Firefox, Edge Browser
Използвайте тези 4 плъгини за Chrome, за да шифровате съобщенията си в Gmail
PassProtect гарантира, че не използвате вече разбити пароли
10 най-добри теми за браузъра Google Chrome
Разширението на Skype за Google Chrome ви позволява да получите достъп до Skype за уеб и повече!
Активирайте удостоверяване без ПИН за хостове за отдалечен достъп в Chrome
Заснемайте или правете екранни снимки в браузъра Chrome или Firefox по произход
Използвайте компоненти на Chrome за актуализиране на отделни компоненти
Как да накарате Chrome да използва по-малко RAM и CPU
КОРЕКЦИЯ: reCAPTCHA не работи в Chrome, Firefox или който и да е браузър
Как да маркирате активен раздел в браузъра Chrome
Как да се откажете от Google FLoC (Privacy Sandbox) в Chrome
Как да инсталирате теми за Chrome в браузъра Microsoft Edge
Активирайте преливане на линии в изглед на източник в Chrome или Edge
