Използвайте Разрешения Time Machine, за да премахнете грешките за достъп до файл е отказан
Повечето от вас трябва да са наясно, че всеки път, когато се създаде нов файл или папка, Windows ще му присвои набор от разрешения по подразбиране. Те се наричат Ефективни разрешения(Effective Permissions) . Потребителят, който създава файла или папката, може също да промени и да му присвои специфични разрешения.
Въпреки че сме в състояние да отваряме повечето файлове и папки, може да има моменти, когато не ви е позволено и може да видите съобщение Достъпът до файл е отказан(File Access Denied) или Достъпът е отказан(Access is Denied) .
Премахване(Remove File Access) на съобщение за грешка Достъпът до файла е отказан(Denied) или Достъпът(Access) е отказан(Denied)
Видяхме как да отстраним проблеми с разрешенията за файлове и папки в Windows 10/8/7 . Видяхме също как да премахнем грешката Access Denied(remove Access Denied error ) при достъп до файлове или папки в Windows . Разгледахме и нашия RegOwnIt , който ви позволява да поемете пълен контрол над ключовете на системния(Windows) регистър на Windows и инструмента DropPermission , който ви позволява незабавно да преодолеете „ Нямате разрешение за(You don’t have permission to) съобщения за грешка“. Днес ще ви запознаем с безплатна програма, наречена Permissions Time Machine , която ви позволява бързо да възстановите разрешенията по подразбиране за папка, файлове или ключове на системния регистър и да премахнете достъпа(Access)е отказано или съобщенията за грешка Отказан достъп до файл .(File Access Denied)
Разрешения Time Machine
Разрешения Time Machine за Windows е инструмент, който ви позволява да премахнете съобщението за грешка „ Достъпът(Access) е отказан“ или „Достъпът до файл(File Access Denied) е отказан“ и лесно да възстановите разрешенията за достъп до файлове, папки, драйвери и ключове в системния регистър. Той възстановява разрешенията по подразбиране за папка или файлове или ключове на системния регистър.
Инструментът предлага три раздела: Нулиране(Reset) на разрешенията за папка, нулиране на разрешенията за файлове и нулиране на разрешенията на системния регистър. За да нулирате разрешенията, можете да плъзнете и пуснете файла или папката в инструмента. За да нулирате разрешението за ключ на системния регистър, копирайте и поставете ключа на системния регистър там и натиснете бутона Нулиране(Reset) на разрешенията.
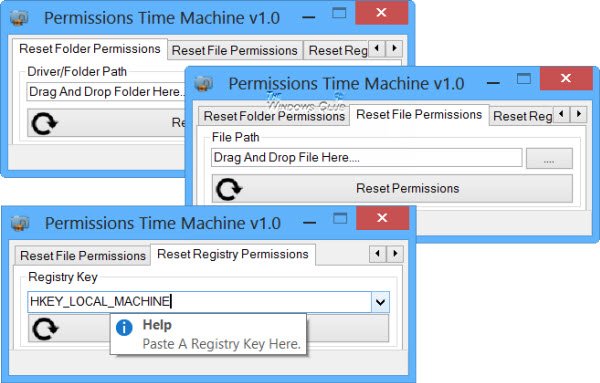
Така че, ако някога се сблъскате с такова съобщение за грешка „ Достъпът до файл е (File Access) отказан(Denied) “ или „Достъпът(Access) е отказан(Denied) “, можете да изтеглите Permissions Time Machine от началната му страница(home page)(home page) и да видите дали това ви помага да отстраните проблема си. Не забравяйте първо да създадете точка за възстановяване на системата и внимавайте, докато използвате този инструмент.
АКТУАЛИЗАЦИЯ: (UPDATE: )Моля(Please) , прочетете коментарите по-долу и не използвайте този инструмент, освен ако не знаете какво правите.
Related posts
Отворете отново наскоро затворени папки, файлове, програми, прозорци
Разделяйте и съединявайте файлове с Split Byte, безплатен софтуер за разделяне и сглобяване на файлове
Как да промените собствеността върху файл или папка в Windows 11/10
Проверете целостта на файла с безплатни средства за проверка на целостта на файловете и контролната сума
File Blender е преносим безплатен софтуер за конвертиране на файлове за компютър с Windows
Премахнете грешката за отказан достъп при достъп до файлове или папки в Windows
Как да коригирате достъпа, който е отказан, файлът може да се използва или грешки при нарушаване на споделянето в Windows
Изтрийте файлове за постоянно, като използвате безплатния софтуер за унищожаване на файлове за Windows
Как да активирате или деактивирате актуализации на времеви печат на NTFS за последен достъп
Как да нулирате разрешенията за файлове и папки по подразбиране в Windows 11/10
Как да направите файл или папка скрити или само за четене в Windows 11/10
Как да зададете разрешения за файлове и папки в Windows
Как да отпечатате списък с файлове в папка в Windows 11/10
TreeSize Free: Показване на размерите на файлове и папки с помощта на контекстно меню в Windows
Безплатен софтуер за наблюдение на файлове за Windows 10
Open Multiple Files ви позволява да отваряте множество файлове, папки, приложения, URL наведнъж
Attribute Changer: Безплатен софтуер за промяна на атрибути на файлове и папки
Безплатен софтуер за търсене и премахване на дублирани файлове за Windows 11/10
Най-добрият безплатен софтуер за компресиране на файлове за Windows 11/10
Icons From File е безплатен софтуер за извличане на икони от DLL, EXE файлове
