Използвайте персонализирани DNS сървъри на Cellular в iOS с DNS Override
Когато въведете името на уебсайт в адресната лента на браузъра си, той се препраща към DNS или сървър на системата за имена на домейни(domain name system ) , който превежда приятелския уеб URL към IP адрес, сочещ към конкретен сървър.
Вашият доставчик на услуги обикновено ще стартира свой собствен DNS сървър и вашият рутер ще използва по подразбиране това. Можете обаче да настроите този рутер или отделни устройства да използват DNS по ваш избор. Има много причини да направите това, но най-важното е, че добрият DNS сървър ще:

- Подобрете скоростта на зареждане на страницата си
- Предлагайте по-добра поверителност и сигурност
- Премахнете всяка цензура, която може да присъства във вашия текущ DNS
За настолни и преносими компютри вече писах за най -добрите публични DNS сървъри(best public DNS servers) , които можете да използвате, и пет програми, които можете да използвате, за да намерите най-бързия DNS сървър близо до вас(find the fastest DNS server near you) и да го промените автоматично.
Всичко това е чудесно, но когато става дума за устройства с iOS, Apple взе доста странно решение. Въпреки че можете свободно да избирате своя DNS за всяка WiFi мрежа, към която се свързвате, изобщо не можете да персонализирате DNS на мобилната си мрежа. За щастие(Luckily) един разработчик на приложения с остри очи е създал евтино решение за заобикаляне на този проблем.
Отмяна на DNS на помощ
Въпросното приложение е DNS Override . Да, трябва да платите малка такса чрез покупка в приложението, за да получите тази функционалност, но си заслужава.
За да получите отмяна на DNS, изтеглете го от App Store.(download it from the App store.)

След като изтеглите приложението и платите таксата в приложението за превключване на DNS , изберете DNS по ваш избор. (select the DNS of your choice.)Тук избираме обществената DNS(Public DNS) услуга на Google, която обикновено е много по-бърза от типичния DNS сървър по подразбиране. [

След като потвърдите избора на DNS , ще бъдете подканени да инсталирате фиктивен VPN профил на вашето устройство. Просто докоснете „Инсталиране на VPN профил“(tap “Install VPN profile”) .

Не се притеснявайте, всъщност няма да създавате истинска VPN връзка и никога не трябва да се опитвате да се свържете с тази фиктивна VPN . Ето как DNS Override заблуждава iOS да ви позволи да промените настройките на DNS за вашата клетъчна връзка.
iOS ще ви подкани да одобрите създаването на профила. Просто(Simply) докоснете Разрешаване( Allow) , за да продължите.

Ако всичко върви добре, ще видите този екран за потвърждение.
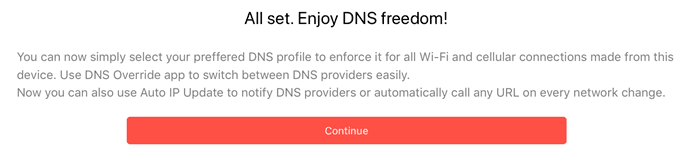
Сега използвате много по-усъвършенстван, високопроизводителен DNS сървър, когато сте свързани към LTE/4G/5G . Разликата трябва да е очевидна веднага. Добре дошли в много по-цивилизовано интернет(Internet) изживяване.
Related posts
Използвайте алтернативни DNS сървъри в Windows за по-бърз интернет
Как да добавяте и използвате персонализирани емоджи на Slack
10 най-добри публични DNS сървъра през 2022 г.: Сравнение и преглед
Най-добрите безплатни публични DNS сървъри
Прегледани 5 помощни програми за промяна на DNS сървъри в Windows
Какво е QR код? За какво се използват QR кодовете? -
Променете IP адреса и DNS сървърите с помощта на командния ред
Най-добрите iOS симулатори и емулатори за компютър с Windows 10
Изтеглете приложението Azure Mobile за Android и iOS
Как да промените езика във Facebook: Всичко, което трябва да знаете -
Как да промените търсачката в Chrome за Windows, macOS, Android и iOS -
Как да промените езика в Steam: Всичко, което трябва да знаете
Как да добавите няколко акаунта в приложението Outlook за Android и iPhone
Как да промените тапета на iPhone: Всичко, което трябва да знаете -
Синхронизирайте устройства с Android и iOS с компютър с Windows с помощта на Moboplay
5 начина за качване на файлове в Google Drive -
Настройте Kodi Remote Control в Windows 10 с помощта на устройства с Android и iOS
Как да конфигурирате и използвате Instant Guard на ASUS Wi-Fi рутери
Как да поставите Google Chrome в тъмен режим -
Какъв iPhone имам? Как да кажете модела на вашия iPhone по 3 различни начина
