Използвайте PDF Data Connector в Excel, за да импортирате PDF данни в електронна таблица
Импортирането на данни от PDF документи в електронни таблици на Excel стана по-лесно с любезното съдействие на PDF Data Connector . Подобно на всеки друг източник на данни в Excel , абонатите на Office 365 вече могат да установят връзка между Excel и PDF документ. По този начин потребителите избират данни, които искат да импортират в електронна таблица на Excel . Импортирането на PDF данни в електронни таблици на Excel(Importing PDF data into Excel spreadsheets) е част от функцията Get & Transform на Excel .
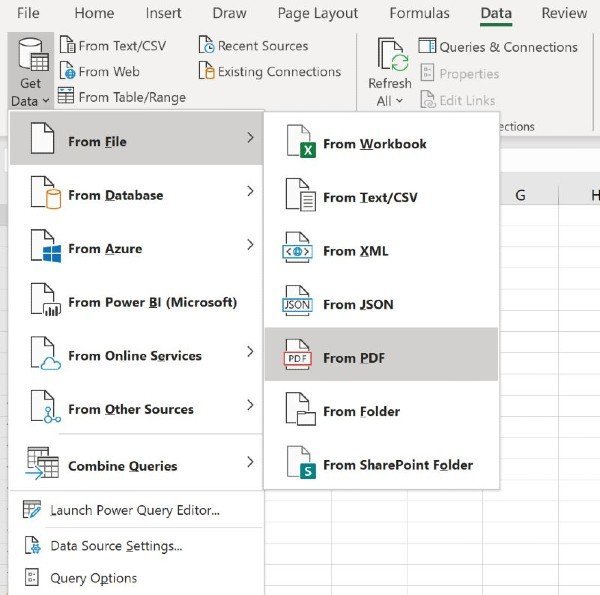
Как да използвате PDF Data Connector в Microsoft Excel
За да можете да използвате функцията за импортиране на PDF на Excel(Excel’s PDF importer feature) , първо трябва да свържете PDF документ с електронната таблица на Excel(connect a PDF document to the Excel spreadsheet) , върху която работите.
Следват стъпките, които ще насочат потребителите на Office 365 как да установят връзка между PDF документ и електронна таблица на Excel :
- Създайте нова електронна таблица в Excel.
- Отворете менюто Получаване на данни от раздела (Get Data)Данни(Data) на лентата.
- Изберете От файл > От PDF.
- Намерете PDF документа, който искате да използвате.
- Изберете данните, които искате да импортирате.
След като изберете PDF документа, от който искате да импортирате данните, прозорецът на навигатора ще покаже списъка с таблици, които можете да импортирате във вашата електронна таблица на Excel .
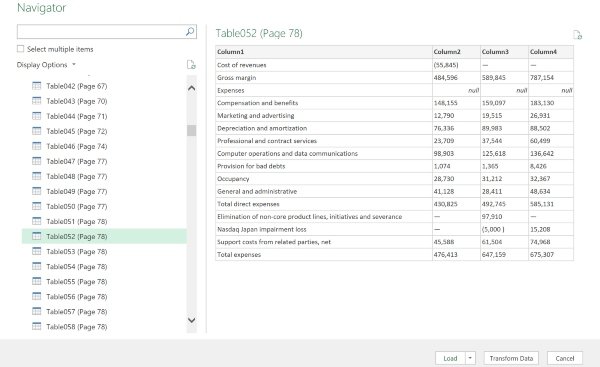
Сега изберете произволен брой елементи на PDF документ, които да импортирате в Excel . Всичко(All) , което трябва да направите, е да кликнете върху бутона Зареждане(Load) , за да пренесете данните във вашата електронна таблица. Като алтернатива, потребителите на Excel могат също да изберат Transform Data , за да изчистят вашите данни и да ги подготвят за анализ, с любезното съдействие на Power Query Editor .
Как да импортирате няколко PDF страници в Excel наведнъж
Процедурата, която демонстрирахме досега, е полезна при импортиране на данни от един PDF документ в Excel . Възможно е обаче да има ситуация, при която трябва да импортирате данни от няколко страници наведнъж.
Всичко, което трябва да направите, е да посочите начална(Start) и крайна(End) страница като незадължителни параметри за PDF връзката. Продължете и извикайте следната формула от Power Query Editor :
Pdf.Tables(File.Contents("C:\Sample.pdf"), [StartPage=5, EndPage=10])
Смятате ли, че новата функция за импортиране на PDF файлове на Excel е полезна? Уведомете ни в коментарите по-долу.(Do you find Excel’s new PDF importer feature useful? Let us know in the comments below.)
Междувременно има 10 най-полезни съвета и трика в Excel за начинаещи(10 most useful Excel tips and tricks for beginners) , които човек трябва да знае. Разгледайте ги!
Related posts
Използвайте новата функция на Excel Mobile „Вмъкване на данни от картина“.
Използвайте обобщаващи функции за обобщаване на данни в Excel
Използвайте Excel като инструмент за копиране на данни от мрежата
Как да използвате функцията за автоматичен тип данни в Excel
Как да конвертирате Excel файл в PDF онлайн с помощта на Google Drive
Извличане на данни на Excel директно от уеб страница
Как да промените цвета на раздела на работния лист на Excel
Как да преименувате серии от данни в графика или диаграма на Excel
Използвайте Excel, за да изчислите ефективен лихвен процент от номинален лихвен процент
Как да използвате функцията DGET в Excel
Центрирайте данните си в работния лист в Excel за отпечатване
Как да добавите линия на тренда в работен лист на Microsoft Excel
Използвайте имена на динамични диапазони в Excel за гъвкави падащи менюта
Основно сортиране на данни с една колона и няколко колони в електронни таблици на Excel
4 начина за свеждане до минимум на използването на данни в приложението YouTube
Как да спрете или изключите споделянето на работна книга в Excel
Как да заключите клетки във формулата на Excel, за да ги защитите
Как да приложите валидиране на данни към клетки в Microsoft Excel
Как да използвате функцията Rept в Excel
Поправете извличането на данни. Изчакайте няколко секунди и опитайте да изрежете или копирате отново грешка в Excel
