Използвайте компоненти на Chrome за актуализиране на отделни компоненти
Използвайте компоненти на Chrome за актуализиране на отделни компоненти: (Use Chrome Components to Update Individual Components: ) Повечето от нас използват Google Chrome като браузър по подразбиране и в днешно време той се превърна в синоним на интернет. Google също се опитва да подобри потребителското изживяване, те непрекъснато актуализират chrome. Тази актуализация се случва на заден план и обикновено потребителят няма никаква представа за това.

Но понякога, докато използвате Chrome, се сблъсквате с проблеми като Adobe Flash Player не се актуализира или вашият Chrome се срива. Това се случва, защото един от компонентите на Chrome може да не е актуален. Ако вашият хром компонент не се актуализира спрямо Google Chrome , може да възникнат тези проблеми. В тази статия ще ви кажа как да използвате компоненти на Chrome за актуализиране на отделни компоненти(Individual Components) , каква е уместността на chrome компонента и как можете да актуализирате своя Chrome ръчно. Нека започнем стъпка по стъпка.
Какво представляват компонентите на Chrome?(What are Chrome Components?)
Компонентите на Chrome са налице за по-добра функционалност на Google Chrome и за подобряване на потребителското изживяване. Някои от хромираните компоненти са:
- Adobe Flash Player.
- Възстановяване(Recovery)
- Модул за декриптиране на съдържание Widevine(Widevine Content Decryption Module)
- PNaCl
Всеки компонент има свое собствено фиксирано предназначение. Нека вземем пример за модула за декриптиране на съдържание Widevine(Widevine Content Decryption Module) , ако трябва да възпроизвеждате видеоклипове на Netflix във вашия браузър. Този компонент идва на снимката, защото дава разрешение за възпроизвеждане на видео, което има цифрови права(Digital Rights) . Ако този компонент не е актуализиран, вашият Netflix може да даде грешка.
По същия начин, ако искате да стартирате конкретни сайтове във вашия браузър, може да се наложи Adobe Flash Player да стартира някои API на техните сайтове. По този начин хромираните компоненти играят много важна част от функционирането на Google Chrome .
Как да актуализирате Google Chrome ръчно?(How to Update Google Chrome Manually?)
Както знаем, актуализациите на Google Chrome се случват автоматично на заден план. Но така или иначе, ако искате да актуализирате Google Chrome ръчно или искате да проверите дали браузърът ви Chrome е актуален или не, тогава можете да следвате тези стъпки:
1. Първо отворете браузъра Google Chrome(Google Chrome) във вашата система.
2. След това отидете в лентата за търсене и потърсете „ chrome://chrome “.
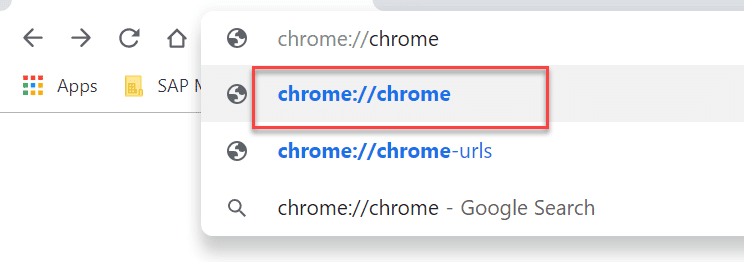
3. Сега ще се отвори уеб страница. Това ще даде подробности за актуализацията на вашия браузър. Ако браузърът ви е актуализиран, той ще покаже „ Google Chrome е актуален(Google Chrome is up to date) “, в противен случай тук ще се появи „ Проверка за актуализация(Check for update) “.
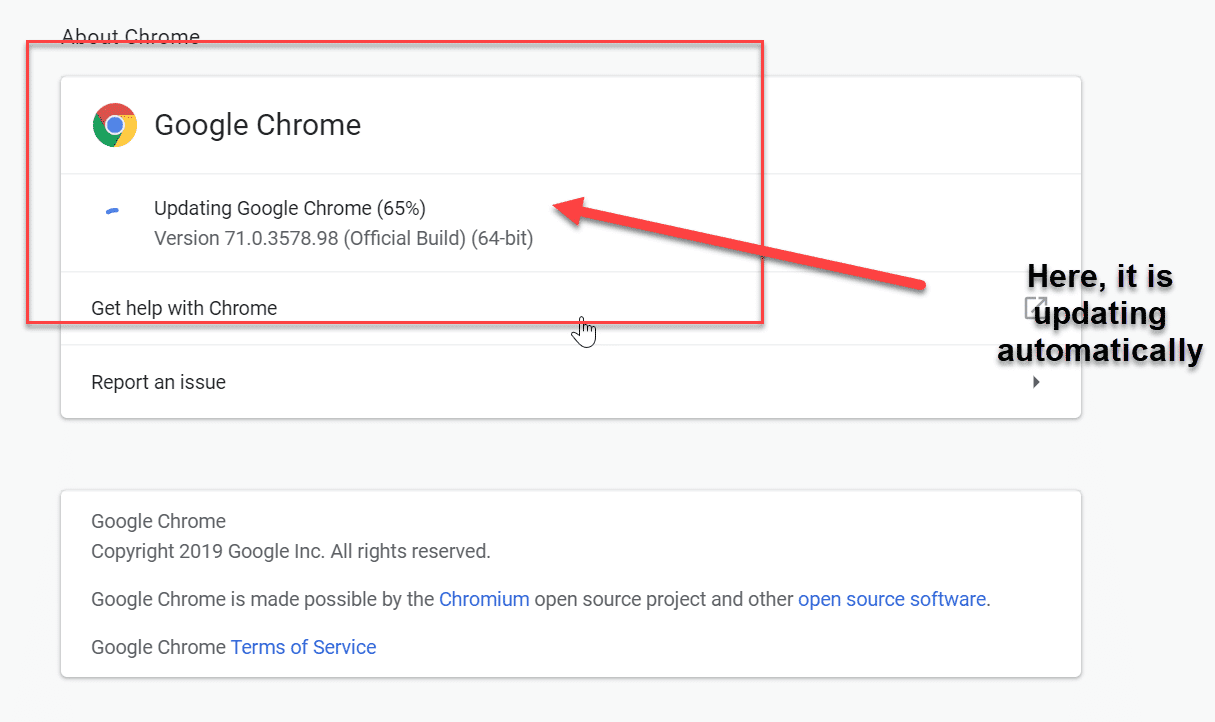
След като актуализирате браузъра, трябва да рестартирате браузъра, за да запазите промените. Все пак, ако има проблеми, свързани със срив на браузъра, е необходим Adobe Flash Player. Трябва изрично да актуализирате компонента на Chrome.
Как да актуализирате компонента на Chrome?(How to Update Chrome Component?)
Компонентът на Chrome(Chrome) може да реши всички проблеми, свързани с браузъра, които обсъдихме по-рано. Много е безопасно да актуализирате ръчно хром компонент, няма да се сблъскате с други проблеми в браузъра. За да актуализирате компонента на Chrome, трябва да изпълните следните стъпки:
1. Отново отворете Google Chrome във вашата система.
2. Този път ще въведете “ chrome://components ” в лентата за търсене на браузъра.
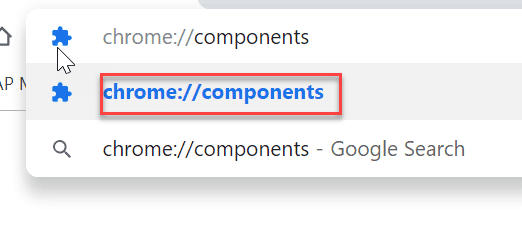
3. Целият компонент ще се появи на следващата уеб страница, можете да изберете компонента и да го актуализирате според изискванията поотделно.

Препоръчва се:(Recommended:)
- Синхронизирайте множество акаунти в Google Drive в Windows 10(Sync Multiple Google Drive Accounts In Windows 10)
- Опреснявайте автоматично уеб страниците във вашия браузър(Refresh Web Pages Automatically in your Browser)
- Създаване на формуляри за попълване в Microsoft Word(Create Fillable Forms in Microsoft Word)
- Тествайте RAM на вашия компютър за лоша памет(Test your Computer’s RAM for Bad Memory)
Надявам се, че горните стъпки са били полезни и сега можете лесно да използвате компоненти на Chrome за актуализиране на отделни компоненти,(Use Chrome Components to Update Individual Components,) но ако все още имате въпроси относно този урок, не се колебайте да ги зададете в секцията за коментари.
Related posts
Използвайте разширението за Chrome на OneNote Web Clipper, за да водите бележки, докато сърфирате
Използвайте инструмента за възстановяване на отметки на Chrome, за да възстановите изтритите отметки
Страницата с компоненти на Chrome ви позволява да актуализирате отделни компоненти
Как да създадете пряк път на работния плот към уебсайт в Chrome
Поправете, че Google Chrome не запазва пароли
Как да блокирате и деблокирате уебсайт в Google Chrome
Поправете ERR_NETWORK_ACCESS_DENIED в Chrome
Коригирайте проблема с неработещия YouTube в Chrome [РЕШЕНО]
Активирайте или деактивирайте предупреждението за несигурност в Google Chrome
Поправете грешка в ГРЕШКА ИНТЕРНЕТ ИЗКЛЮЧЕН в Chrome
Как да деактивирате Google Chrome PDF Viewer
Как да използвате Gmail офлайн във вашия браузър
Коригирайте грешката за достъп до хранилище Chrome се нуждае от Android
Как да изключите известията във Facebook в Chrome
Поправете грешка ERR_EMPTY_RESPONSE в Google Chrome
10 начина да коригирате разрешаването на грешка на хоста в Chrome
Как да поправите проблем без звук в Google Chrome
Поправете грешка ERR_CONNECTION_TIMED_OUT в Chrome
Поправете изчезването на курсора или показалеца на мишката в браузъра Chrome
Коригирайте грешката за зареждане на носителя в Google Chrome
