Използвайте командния ред DiskUsage.exe за запитване за използване на дисковото пространство
Разбирането на използването на вашия диск е важно нещо за поддържане на здравия разум на вашите компютри с Windows 10. Ако действате без това прозрение, в крайна сметка може да забавите компютъра си и да направите нещата озадачаващи с течение на времето. Ето защо винаги трябва да имате точна представа за това кои директории и файлове заемат място от системата за съхранение.
Какво е DiskUsage.exe Tool в Windows 10
За щастие, не е нужно да продължавате да търсите решение на трета страна, което да ви помогне да намерите най-големите файлове във вашата система. Наред с много други функции, Microsoft реши да представи нов инструмент за команден ред, наречен DiskUsage – diskusage.exe . Понастоящем е наличен в Insider build, но скоро ще бъде пуснат в стабилна версия. Този инструмент ще ви позволи да анализирате използването на диска във вашата Windows 10 система.
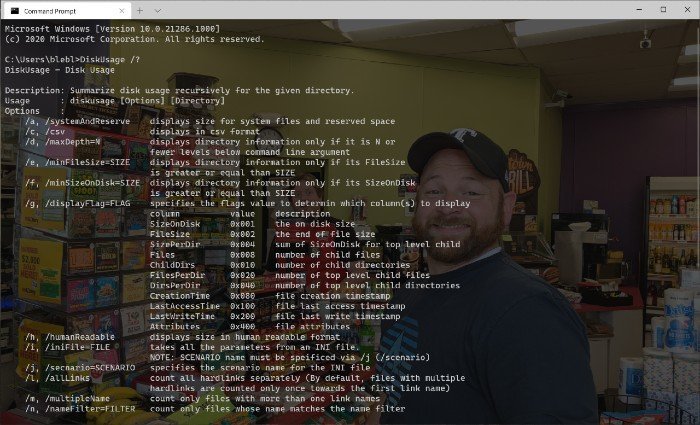
[Източник на изображението – Microsoft]
Според Microsoft DiskUsage е семейство помощни програми за файлова система . (DiskUsage)Тези малки и големи помощни програми работят ръка за ръка, за да осигурят ясна представа за потреблението на ресурси в дискове, монтирани към системата Windows 10 . В сравнение с графичния потребителски интерфейс и опциите на трети страни на пазара, DiskUsage ще ви покаже по-точен набор от резултати. Въпреки че е помощна програма от командния ред, командата DiskUsage идва с място и за някои персонализации.
Как да използвате DiskUsage в Windows 10
Подобно на други помощни програми за команден ред в Windows 10 , DiskUsage също е много лесен за използване. Само(Just) имайте предвид, че той е проектиран да анализира отделни дискове и директории. Следователно, ако искате да знаете конкретните файлове, отговорни за обширна директория, можете да използвате тази помощна програма от командния ред.
Когато отворите командния ред(Command Prompt) , можете да въведете командата „ diskusage /?” и системата Windows 10 ще ви покаже всички налични опции в системата. В зависимост от информацията, която ви е необходима в точката, можете да въведете съответната команда.
Например, изпълнението на тази команда ще ви покаже текущото състояние на Disk D. Тя ще покаже използваното пространство под всяка папка на текущата директория.
diskusage /d:1
Можете да промените тези цифри според системата и директорията, която искате да анализирате. Както можете да видите, целият процес не отнема повече от няколко секунди.
Microsoft разбира, че хората изискват различни неща от своите помощни програми от командния ред. Само в светлината на този факт, разработчиците са добавили много параметри и опции в DiskUsage .
Свързано(Related) : Безплатен софтуер за анализатор на дисково пространство(Free Disk Space Analyzer software) .
Related posts
Преглед на CCleaner 5: Премахнете нежеланите файлове на компютъра и изчистете дисковото пространство
Накарайте инструмента за почистване на диска да изтрие ВСИЧКИ временни файлове в Windows 11/10
Как да изтриете Volume Shadow Copies в Windows 11/10
Премахнете предишни инсталации на Windows след надстройка на Windows 10
Премахнете нежеланите Windows програми, приложения, папки, функции
Включете или изключете Използване на разпознаване на говор в Windows Mixed Reality
Как да използвате версията на командния ред на Advanced Disk Cleanup Utility
6 най-добри анализатори на дисково пространство за намиране на изгубени гигабайти
Безплатен софтуер за анализатор на дисково пространство за Windows 11/10
Как да коригирате предупреждение за ниско дисково пространство в Windows
Знайте какво заема най-много дисково пространство на вашия компютър с помощта на WizTree
Спрете или осмислете съхранението, изтрийте файлове от папката Downloads
Твърдият диск пълен? Как да намерите най-големите файлове в Windows 11/10?
Как да изключите индексирането на търсене в Windows, когато дисковото пространство е малко
15 начина да освободите дисково пространство в Windows 10
CompactGUI ще компресира инсталираните програми и ще спести дисково пространство
Използвайте разширението за Chrome на OneNote Web Clipper, за да водите бележки, докато сърфирате
Как да активирате и използвате Bluetooth Swift Pair на Windows 11/10
Пътят на източника е твърде дълъг? Използвайте SuperDelete, за да изтриете файлове с такива грешки
Използвайте PowerShell, за да промените или промените стойностите на системния регистър
