Използвайте инструмента за възстановяване на отметки на Chrome, за да възстановите изтритите отметки
Вашите отметки(Bookmarks) са важни! Повечето браузъри като Google Chrome позволяват на потребителите да възстановяват случайно изтрити отметки. Те обаче трябва да го направят ръчно. Освен това всички файлове, които браузърът възстановява, често се презаписват. Това причинява ненужни проблеми. Инструментът за възстановяване на отметки на Chrome(Chrome Bookmarks Recovery Tool) избягва всичко това и ви помага успешно да възстановите отметките си.
Инструмент за възстановяване на отметки на Chrome
Отметките, както знаете, са запис на адреса на (уебсайт, файл и т.н.), за да се даде възможност за бърз достъп в бъдеще. Така че, когато посетите уебсайт и го харесате, можете да го маркирате за бъдещи справки. Ами ако отметките изчезнат или файлът се повреди? Инструментът за възстановяване на отметки на Chrome(Chrome Bookmarks Recovery Tool) може да ви помогне.
В повечето случаи Chrome съхранява резервния файл на отметките и отметките (bookmarks.back) в папката на своя профил. Така че, ако откриете, че липсва, първо трябва да го намерите, като направите следното:
Копирайте следното във File Explorer .
C:\Users\%username%\AppData\Local\Google\Chrome\User Data
След това в лентата за търсене въведете Bookmarks , натиснете Enter и изчакайте няколко секунди. Трябва да видите списък с файлове с име Bookmarks и/или Bookmarks.bak . Едно нещо, което е особено забележително да се спомене тук, е, че ако има повече от един потребител, използващ същия браузър Chrome , тогава отметките от други потребители също ще бъдат изброени тук.
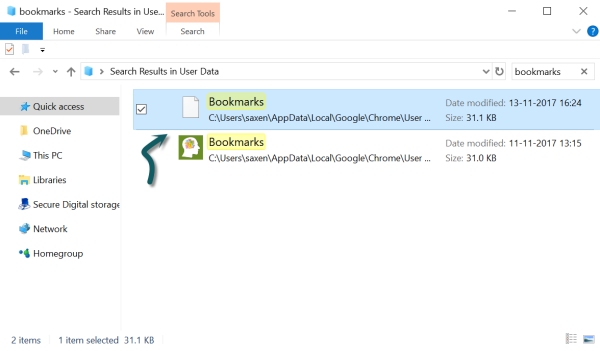
Изберете(Select) всички файлове с мишката и ги плъзнете към блока, предоставен на този уебсайт github.io(this github.io website) .
След като процесът приключи, ще получите съобщение „Изтеглянето е готово“.
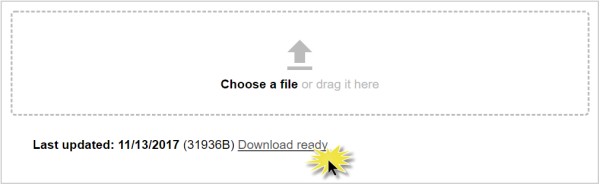
Изтеглете(Download) всички HTML файлове, отворете всеки HTML файл поотделно с Chrome и определете HTML файла, който съдържа вашите отметки. Най-големият файл най-вероятно е правилният.

Сега във вашия Chrome щракнете върху иконата на менюто и отидете на Bookmarks > Bookmark Manager .
След това щракнете върху Organize > Import на отметки от HTML файл. Изберете HTML файла, който съдържа вашите отметки.
Вашите отметки вече трябва да бъдат импортирани обратно в Chrome .
Hope this helps!
Другият начин, чрез който можете да възстановите отметки, е чрез Windows System Protection . Ако забележите, че Windows System Protection е включена, Windows автоматично ще съхранява предишните версии на вашите файлове. След това, за да възстановите такава версия на вашите файлове с отметки, намерете вашите файлове с отметки, както е описано в метода по-горе. Когато бъде намерен, щракнете с десния бутон върху файл с отметка, изберете опцията „ Свойства(Properties) “ и превключете към раздела „Предишни версии“. След това изберете версия от дата, когато всичко е било наред.
Потребителите на Firefox(Firefox) може да искат да проверят как да възстановят изтритите отметки или предпочитани от Firefox(restore deleted Firefox Bookmarks or Favorites) .
Related posts
Импортирайте отметки, пароли в Chrome от друг браузър
Как да импортирате отметки във Firefox, от Edge, IE, Chrome
Как да запазите всички отворени раздели като отметки в Chrome, Firefox, IE, Edge
Как да експортирате и импортирате отметки в Chrome
Как да изтриете отметки в Chrome
Какво представлява инструментът за софтуерен репортер в Chrome и как да го деактивирате
Актуализацията на Chrome не бе успешно с кодове за грешка 3, 4, 7, 10, 11, 12 и т.н.
Как да зададете персонализирана клавишна комбинация към разширение за Chrome
Как да синхронизирате отметки и данни на браузъра във Firefox и Opera
Как да покажете лентата с любими в Microsoft Edge на Windows 10
Как да импортирате или експортирате любими на браузъра Edge в HTML файл
Импортирайте любими, отметки в Edge от други браузъри
PassProtect гарантира, че не използвате вече разбити пароли
Как да създадете отметки на Firefox с помощта на групови правила и редактор на системния регистър
Как да деактивирате инструмента на Google Software Reporter
Как да стартирате и използвате режим на възстановяване на Android
Как да промените настройките за печат по подразбиране в Google Chrome
10 най-добри теми за браузъра Google Chrome
Използвайте компоненти на Chrome за актуализиране на отделни компоненти
10 съвета за управление на отметки във Firefox
