Използвайте FFmpeg за лесно извличане на аудио от FLV файлове
Ако искате да извлечете аудиото от Flash Video файлове ( формат FLV ), има няколко налични опции. За съжаление, изборът, който много от тях правят за вас, е да кодирате аудио потока в различен формат. В някои случаи това не е проблем, но ако се опитвате да запазите звука идентичен с това, което е във видеото, тогава искате нещо, което извлича звука в едно парче. FFmpeg , мултимедиен инструментариум за Linux , Mac и Windows , може да направи това с лекота.
Примерът по-долу ще бъде за Linux , но след като го инсталирате на Windows или Mac , можете да изпълните същата команда, както е показано по-долу.
Изтеглете и инсталирайте FFmpeg
Първо ще трябва да изтеглите и инсталирате FFmpeg . Повечето дистрибуции имат FFmpeg в софтуерните хранилища, въпреки че част от поддръжката може да е била премахната от него поради причини за софтуерни патенти. Независимо(Regardless) от това , за нашите цели е подходяща доста обикновена версия на FFmpeg . В Ubuntu трябва само да използвате следната команда в терминала:

Тази команда също така ще инсталира доста допълнителни библиотеки (заедно с FFmpeg ), необходими за поддръжка на устройство, формат и филтър.
Извличане на аудио от FLV файлове
Веднъж инсталиран, използването на FFmpeg е доста просто, стига да знаете кои команди да използвате. Има стотици различни опции, специален синтаксис, който да се използва при различни обстоятелства, а самата сила и сложност могат да бъдат малко поразителни. За щастие, за нашата работа FFmpeg е доста ясен.
Първото нещо, което трябва да направим, е да разберем какви точно кодеци се използват в нашия FLV файл. За да направите това, отворете терминала(Terminal) (ако все още не е отворен) и променете в директорията, където се намира FLV файлът. В нашия пример файлът се нарича Bohemian_Rhapsody.flv и се намира на работния плот(Desktop) . Така че командата за въвеждане ще бъде:
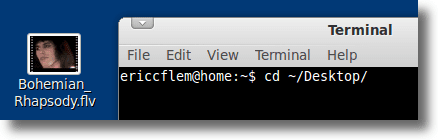
Това премества терминалната(Terminal) програма в същата директория (на работния плот(Desktop) в този случай), така че всички наши команди ще бъдат активни там. Това е важно, защото ако кажете на програма (като FFmpeg ) да действа върху файл, само файлът не е там, където „търси“ терминала(Terminal) , тогава ще получите грешки.
Сега, когато използвахме cd, за да променим директорията на работния плот(Desktop) , трябва да напишем следната команда:

Забележка: ако опитвате това заедно с урока, замествайте името на вашия файл всеки път, когато го видите използван в командите.(Note: if you’re trying this along with the tutorial, substitute the name of your file each time you see it used in the commands.)
Горната команда е малко хак и ще получите грешки, но не се притеснявайте. Това, което всъщност казахме на ffmpeg е, че Bohemian_Rhapsody.flv е входният файл. Това е, което “-i” казва на ffmpeg.
Когато натиснем Enter след командата, не сме казали на ffmpeg какво точно да прави с файла, така че той изхвърля грешка. Не е голяма работа. Просто го игнорирайте. Защото заедно с грешката ни дава и информация за файла. Частта, която ни интересува, ще изглежда така:

Горната информация ни казва следните неща. В ред, той ни казва, че потокът е кодиран с помощта на AAC енкодера, че има честота от 44 100 Hz (правилната честота на дискретизация за запис на CD), че е стерео, използва 16-битови семпл и има битрейт от 107 kb/s. За целите на извличането най-много ни интересува файлът да има AAC аудио. Знаейки това, всичко, което трябва да направим, е да напишем следната команда:

Ето какво правят различните части на предишната команда:
ffmpeg – стартира FFmpeg
-i Bohemian_Rhapsody.flv – предоставя на FFmpeg името на входния файл
-vn – казва на FFmpeg да игнорира видеозаписа
-acodec copy – копира аудио записа (вместо да кодира в друг формат)
Bohemian_Rhapsody.m4a – име на изходния файл
След като въведете предишната команда, трябва да мине само секунда и трябва да забележите нов файл на вашия работен плот(Desktop) , наречен Bohemian_Rhapsody.m4a , който няма да съдържа нищо освен оригиналния аудио запис от оригиналния FLV файл. Просто(Just) го отворете в любимия си медиен плейър и изслушайте, за да се уверите, че всичко е както трябва.

Толкова е просто. Разбира се, FFmpeg има много, много други налични опции. Можете да прекодирате аудиото в различен формат за качване на мобилен телефон, MP3 плейър или WAV файл. Можете да манипулирате видеото от оригиналния FLV , ако искате, да се заблудите с битрейта, честотата на дискретизация и броя на каналите.
И може би ще искате да научите това по-късно, но засега знаете едно нещо със сигурност: лесно е да използвате FFmpeg за извличане на аудио от файл във формат FLV . Просто(Simple) и бързо.
Related posts
Създавайте и редактирайте zip файлове в Linux с помощта на терминала
Как да навигирате и използвате структурата на директорията на Linux
7 начина за компресиране и разархивиране на файлове в Linux
Как да настроите и конфигурирате TCP/IP файлове в Linux (Настройки за TCP/IP за Linux)
9 най-добри Linux дистрибуции за хакване
Linux FIND команда с примери
9 полезни неща, които Linux може да направи, които Windows не може
Как да надстроите до най-новата Ubuntu
Изключете и рестартирайте компютъра си от терминала на Ubuntu
Често срещани причини за сривове на Ubuntu и как да се възстанови
Конфигурирайте Ubuntu да не затъмнява или да изключи неактивен дисплей
Топ 10 на Raspberry Pi Linux команди, които трябва да знаете
Как да инсталирате Linux дистрибуция на вашия Chromebook
5-те най-добри Linux игри
Топ 7 безплатни антивирусни програми за Linux
Добавете преки пътища към контекстното меню с десен бутон в Ubuntu
Fedora срещу Ubuntu: Коя дистрибуция на Linux е по-добра?
5-те най-добри Linux дистрибуции, които трябва да използвате
Разрешения за файлове на Linux – какво е Chmod 777 и как да го използвам
