Използвайте Excel, за да изчислите ефективен лихвен процент от номинален лихвен процент
Сред по-популярните формули на Excel, формулата EFFECT често се използва от финансови специалисти, за да се изчисли ефективен лихвен процент от номинален лихвен процент.
Наричан още годишна процентна ставка ( ГПР(APR) ) и годишна процентна доходност ( APY ), Excel улеснява изчисляването на ефективните лихвени проценти по ипотека, заем за кола и заем за малък бизнес от номиналните лихви, често цитирани от кредитните институции.
Ефективни спрямо номинални лихвени проценти
Номиналните лихвени проценти често се цитират от кредитните институции, тъй като те могат да направят цената на заема да изглежда по-ниска, отколкото ако действителната цена на заема беше цитирана. Това е така, защото обикновено има множество плащания и изчисления на лихви за една година.
Да предположим(Suppose) , че теглите заем, който изисква месечни плащания. В резултат на това лихвата се изчислява и месечно. Номиналният лихвен процент, наричан още годишен процент ( ГПР(APR) ), е просто месечният лихвен процент (да речем 1% на месец), умножен по дванадесет (броя на периодите в годината). Това се изразява в 12% лихва.

Въпреки това, тъй като лихвата се начислява месечно, действителният или ефективният лихвен процент е по-висок, тъй като лихвата за текущия месец се съпоставя с лихвите през предходния месец.
Както се оказва, 12% APR (номинален) лихвен заем има ефективен ( APY ) лихвен процент от около 12,68%.
При заем с живот само една година разликата между 12% и 12,68% е минимална. При дългосрочен заем като ипотека разликата може да бъде значителна.
Прочетете, за да научите как да използвате формулата EFFECT на Excel за изчисляване на ефективен лихвен процент ( APY ) от номинален лихвен процент ( APR ).
Използвайте формулата EFFECT на Excel
Да предположим(Suppose) , че искате да разберете ефективния лихвен процент ( APY ) от заем от 12% номинална лихва ( ГПР(APR) ), който има месечно начисляване. Настроили сте своя работен лист на Excel да изглежда като този по-долу.

Забележете(Notice) , че имаме номиналния лихвен процент ( ГПР(APR) ) в клетка B1 и броя на периодите на плащане в клетка B2 .
За да разберете ефективния лихвен процент ( APY ), щракнете върху клетката на B3 , щракнете върху бутона Вмъкване на функция(Insert Function) и изберете Финансови(Financial) от падащото меню с надпис Или изберете категория(Or Select a Category) .
Намерете(Locate) и щракнете върху функцията, озаглавена EFFECT , и след това щракнете върху бутона OK .
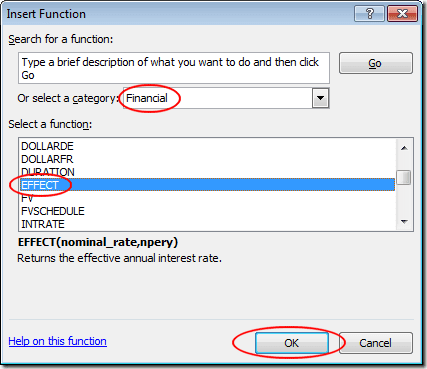
Това ще отвори прозореца Аргумент на функциите(Functions Argument) . В полето Nominal_rate въведете B1 и в полето Npery въведете B2 . След това щракнете върху бутона OK .

Забележете(Notice) , че Excel поставя цифрата 0,1268 в клетката B3 . Ако предпочитате, можете да промените формата на клетка B3 на процент.(B3)

Имайте предвид, че сега можете да промените стойностите както в B1 , така и в B2 и Excel ще изчисли ефективния лихвен процент ( APY ) в клетка B3 . Например променете номиналния лихвен процент ( ГПР(APR) ) в B1 на 6% и ефективния лихвен процент ( APY ) в B3 се променя на 6.17% .
Използвайки функцията EFFECT в Excel , можете да разберете всеки ефективен лихвен процент, като се има предвид всяка номинална ставка и броя на периодите на натрупване в една година.
Related posts
Използвайте Excel като инструмент за копиране на данни от мрежата
Използвайте новата функция на Excel Mobile „Вмъкване на данни от картина“.
Използвайте обобщаващи функции за обобщаване на данни в Excel
Добавете линия на тренда на линейна регресия към диаграма на разсейване на Excel
Как да направите хистограма в Excel
Автоматично побиране на ширини на колони и височини на редове в Excel
Как да използвате COUNTIFS, SUMIFS, AVERAGEIFS в Excel
Начертаване на вашите данни в Excel
Как да създадете етикети в Word от електронна таблица на Excel
Използвайте Format Painter в Word, за да копирате и поставите форматиране
Как да проследявате промените в Excel
Използвайте прозореца за наблюдение на Excel, за да наблюдавате важни клетки в работна книга
Как да добавяте и отпечатвате фонови изображения на Excel
Форматирайте клетки с помощта на условно форматиране в Excel
Как да филтрирам данни в Excel
Как да създавате и използвате автотекст в Microsoft Word
Как да създадете падащ списък в Excel
Как да изчислим дисперсията в Excel
Как да разделите собствените и фамилните имена в Excel
Как да използвате VLOOKUP в Excel
