Използвайте DSynchronize, за да синхронизирате лесно файлове и папки между устройства
Синхронизирането на две или повече папки на твърд диск(Hard Disk) , флопи диск(Floppy Disk) , LAN , USB ключ(USB Key) , CD-DVD и дори FTP сървър не е лесна задача за изпълнение в Windows 10 само с това, което Microsoft предлага. Ще ви е необходим инструмент на трета страна за тази конкретна ситуация и знаете ли какво? Намерихме един.
Чували ли сте някога за DSynchronize ? Вероятно не и защо изобщо? Този безплатен софтуер за синхронизиране на файлове и папки(free file and folder sync software) едва ли е популярен, но това не означава, че не е полезен в много отношения. Сега, след краткото ни време на използване, можем да кажем, че е ясен и идва с претъпкан потребителски интерфейс. По отношение на външния вид потребителският интерфейс се нуждае от известна работа, но в по-голямата си част е използваем и като такъв подозираме, че повечето хора трябва да имат малки проблеми да го заобиколят.
DSynchronize за Windows 10
Синхронизирането на файлове между устройства и папки е лесна задача в Windows 10 , но с DSynchronize ще имате повече опции -
- Източници и дестинации
- Общ
- Специален
- Таймер
- Други готини неща.
Нека поговорим за това по-подробно.
Синхронизирайте файлове и папки между устройства
1] Източници и дестинации(1] Sources and Destinations)
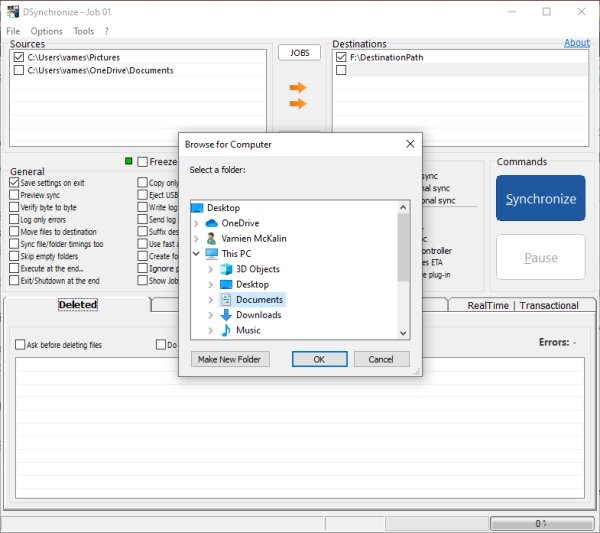
Добре, така че синхронизирането на вашите файлове между папки и твърди дискове е доста просто, поне от наша гледна точка. В горния раздел има две части и те са Източници и Дестинации(Destinations) . От тук потребителите могат лесно да прехвърлят файлове между устройства без проблеми.
За да фиксирате предпочитания от вас източник, просто щракнете с десния бутон върху полето, след което натиснете Преглед(Browse) . Същото се изисква, когато трябва да добавите предпочитаната от вас дестинация.
Можете да добавите множество източници и дестинации и когато сте готови, просто прехвърляйте между двете страни по желание.
2] Генерал(2] General)

Под раздела, който казва Общи(General) , ще срещнете много опции. Потребителят може да запазва настройките при излизане, визуализация, проверка, регистриране на грешки и много други. Това е чудесен раздел, с който да си играете, ако искате да контролирате как работи приложението.
3] Специални(3] Special)
Що се отнася до специалния раздел, тогава той носи някои инструменти за поддържане на масата. Разбирате ли, човек не иска да се занимава с фрагментация при синхронизиране, следователно идва с опция за антифрагментиране. Но не само това, той може да проверява за свободно място, да коригира пътя на устройството, да копира твърди връзки и много повече, отколкото бихте очаквали.
4] Таймер(4] Timer)

Когато се стигне до секцията с таймер, потребителите могат да активират синхронизиране в реално време, двупосочно и транзакционно синхронизиране, заедно с автоматично стартиране.
5] Други готини неща(5] Other cool stuff)
Менюто Опции(Options) в самия връх е дом на няколко неща. Когато се опитате да синхронизирате, ще се чуе слаб звук и същото важи и когато искате да отмените синхронизирането. Ако не обичате да чувате тези звуци, изключете го от менюто Опции(Options) и това е всичко.
Изтеглете(Download) инструмента директно от официалния уебсайт(official website) .
Related posts
Пътят на източника е твърде дълъг? Използвайте SuperDelete, за да изтриете файлове с такива грешки
Използвайте принтер и скенер като фотокопирна машина с iCopy
Използвайте GFXplorer, за да получите информация за хардуера на вашия компютър с Windows 10
Използвайте Разрешения Time Machine, за да премахнете грешките за достъп до файл е отказан
DroidCam: Използвайте телефон с Android като уеб камера за компютър с Windows
Как да измерим времето за реакция в Windows 11/10
Comet (Управлявано почистване на диск): алтернатива на инструмента за почистване на диска на Windows
Най-добрият безплатен софтуер за баркод скенер за Windows 10
Най-добрият безплатен софтуер за разписание за Windows 11/10
Конвертирайте AVCHD в MP4, като използвате тези безплатни конвертори за Windows 11/10
Как да сменяте твърди дискове в Windows 11/10 с Hot Swap
IconRestorer помага за запазване, възстановяване, управление на позициите на иконите на работния плот
Скриване на моя Windows ви позволява да скриете работещи програми от работния плот и лентата на задачите
Инструментът Long Path Fixer ще коригира грешки в Path Too Long в Windows 10
Речник .NET е настолно приложение за преводач за компютър с Windows
TrIDNet: Идентифицирайте неизвестен тип файл без разширения в Windows
Alt-Tab Terminator подобрява функционалността на Windows ALT-Tab по подразбиране
Free Photo Stamp Remover ви позволява да премахнете воден знак от изображението
B1 Free Archiver: Софтуер за архивиране, компресиране, извличане за компютър
GIGABYTE LAN Optimizer предлага интелигентно управление на мрежата
