Използвайте 3nity Media Player, за да гледате филми и да записвате DVD
Обичаме добър медиен плейър, който може да изпълнява множество задачи. Повечето медийни плейъри, налични за Windows 10 днес, са склонни да предлагат няколко функции на масата и същото може да се каже за 3nity Media Player . Ето нещото, 3nity Media Player не е нищо особено, той е просто алтернатива на други подобни продукти. Въпросът в момента е дали това е добра алтернатива или не, която трябва да използвате вместо всичко останало, дори и платените опции.
Харесваме този медиен плейър, защото може да възпроизвежда почти всички медийни файлове. Това е голяма работа за медийните наркомани, но ако сте просто човек, който иска да възпроизвежда MP3 или MP4 съдържание, ще се оправите, защото всеки медиен плейър поддържа тези формати. Друга функция, която трябва да споменем, е възможността за запис на съдържание на DVD , VCD и CD. Сега не е възможно да се записва на Blu-Ray , но ние не разглеждаме това като основен проблем, защото навлизаме в епоха, в която физическите носители стават остарели.
Ако имате телевизионна карта за заснемане, прикачена към компютъра си, не се притеснявайте, защото 3nity Media Player я поддържа, така че това е плюс, нали?
3nity Media Player за компютър с Windows
3nity Media Player за Windows е преносим мултимедиен плейър, който може да възпроизвежда повечето аудио и видео формати като MPEG-2 , MPEG-4 , H.264 , DivX , MPEG-1 , MP3 , OGG , AAC и др., както и компактдискове , DVD(DVDs) , VCD(VCDs) и мрежови потоци. Сега нека да разгледаме какво може да предложи.
1] Файл
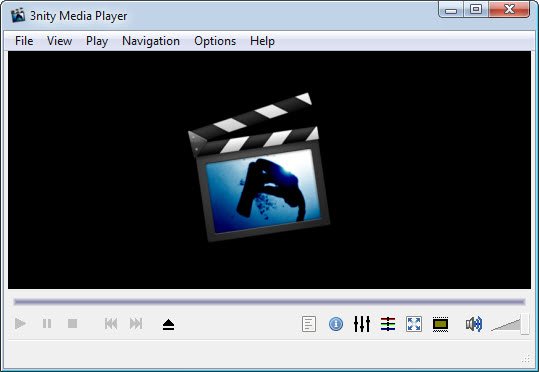
След като стартирате медийния плейър, ще разберете колко прост е потребителският интерфейс. Изобщо нищо крещящо и това е нещо, което обичаме да виждаме, защото ни писна от всички тези графично богати играчи, които ядат системни ресурси за закуска и втора закуска.
Сега, ако искате да възпроизвеждате съдържание от вашия твърд диск, просто щракнете върху Файл(File) , след което изберете Възпроизвеждане на(Play) файл. Ако искате да предавате поточно, вместо това изберете Play URL или (Play URL)Play CD/DVD , ако това е вашето нещо.
Щракването върху Файл(File) също ще позволи на потребителя да отвори своя телевизионен тунер и дори да добави нови скинове към плейъра.
2] Преглед
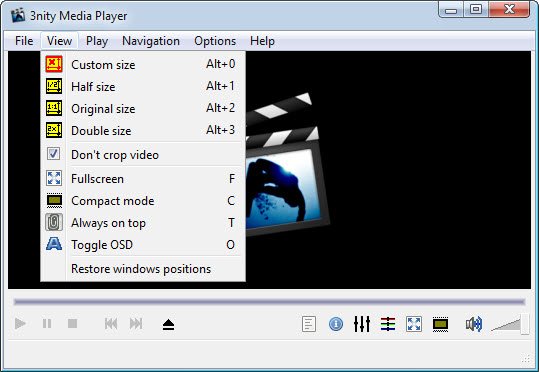
Когато се стигне до секцията Преглед(View) , това е място, където потребителят може да персонализира размера на плейъра. Хората могат да го настроят на половин размер, пълен размер или дори обратно към първоначалния му размер, ако това е необходимо.
Искате ли да преминете в компактен режим? Няма проблем, приятелю, това определено е нещо, което можете да направите без проблеми. Потребителят може също така да се увери, че 3nity Media Player винаги е отгоре.
3] Игра
Добре, така че разделът Възпроизвеждане(Play) е свързан с контролиране на видеоклип, който се възпроизвежда в момента. Сега всичко това може да се направи от панела по-долу и много по-лесно в това. Ако обаче сте упорити и странни, нека го направим по трудния начин.
Щракването върху раздела позволява на потребителя да играе, да прави пауза и да спира. Преминаването напред и назад между заглавията също е възможно, но ние харесваме опцията за превъртане назад или напред с 10 секунди до 10 минути.
4] Опции
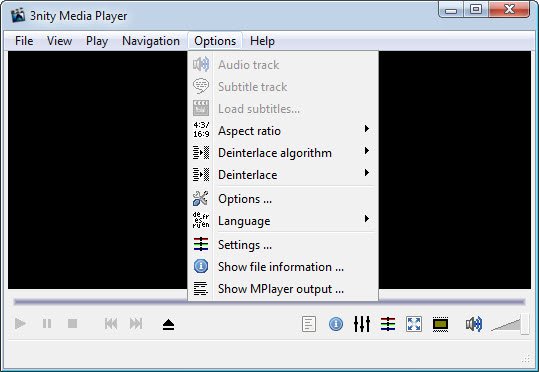
Ако искате да добавите субтитри към видеоклипа си, щракнете върху Опции и след това изберете Зареждане на субтитри(Load Subtitles) . Трябва да намерите файла със субтитри на вашето устройство, след което да натиснете Отвори(Open) . Сега, ако искате да промените съотношението на страните, това може да се направи.
Повечето видеоклипове са 4:3 и 16:9, но ако искате, можете да го принудите до 2,35:1. Искате ли да промените езика? Е, това е възможно с трите налични опции. Английски(English) , испански(Spanish) и френски са наличните.
След това избирането на секция Настройки(Settings) ще изведе Основно нулиране(Master Reset) . Това е мястото, където потребителите могат да променят яркостта, контраста, наситеността, нюанса, гамата и подразмера.
Трябва да кажем, че 3nity Media Player върши добра работа при възпроизвеждането на повечето музикално и филмово съдържание. Изтеглете безплатно 3nity (Download 3nity) Media Player от официалния уебсайт(official website) .
Related posts
Как да създадете M3U плейлист с помощта на Media Player в Windows 11/10
Пазарувайте онлайн и използвайте ръководството за Windows Media с Windows Media Player 12
Как да записвате CD и DVD в Windows Media Player 12
Как да инсталирате и използвате Windows Media Player 12 Plug-ins
Как да възпроизвеждате видеоклипове и DVD в Windows Media Player 12
VLC измити цветове и проблем с изкривяването на цветовете
Как да изтеглите, инсталирате и приложите скинове в Windows Media Player 12
Най-добрите безплатни аудио редактори за Windows 11/10
Winamp алтернативи за Windows 10
AIMP Audio Player включва аудио конвертор, Ripper, рекордер, редактор на етикети
Как да използвате жестове на мишката във VLC Media Player
Пълното ръководство за възпроизвеждане на музика с Cortana и Groove Music в Windows 10
Как да добавяте плъгини и разширения към VLC Media Player
Списък с най-добри VLC разширения, добавки и плъгини
Как да използвате подобрения при възпроизвеждане в Windows Media Player 12
Топ 7 скина на Windows Media Player 12 през 2010 г
Как се сравнява онлайн музикалният плейър на Webamp с популярния Winamp?
Регулиране, забавяне, ускоряване на скоростта на субтитрите във VLC Media Player
Как да коригирам забавянето на звука във VLC Media Player
Как да направите VLC медиен плейър по подразбиране в Windows 10
