Изпълнете команди от Windows Стартирайте полето за търсене като администратор
Радваме се да използваме инструмента на командния ред за изпълнение на определени функции. Много е лесна за използване. Ние също така използваме широко полето за търсене на Windows(Windows search box) в менюто "Старт"(Start menu ) или " Начален екран(Start Screen) ", в зависимост от вашата операционна система. Когато обикновено стартираме задача от менюто "Старт", тя не се изпълнява с администраторски права. Ето как да промените това. Този съвет за писане на командата в полето за търсене и натискане на Shift+Ctrl+Enter , за да я отворите като администратор, работи и в Windows 10 .
Прочетете(Read) : Списък с команди за изпълнение в Windows 10 .
Изпълнявайте команди(Run Commands) от полето за търсене(Search Box) като администратор
За да стартирате командния ред(Command Prompt) като администратор(Administrator) от полето за търсене на Windows(Windows Search Box) , просто въведете командния ред в менюто "Старт".(type the command line in the Start menu.)
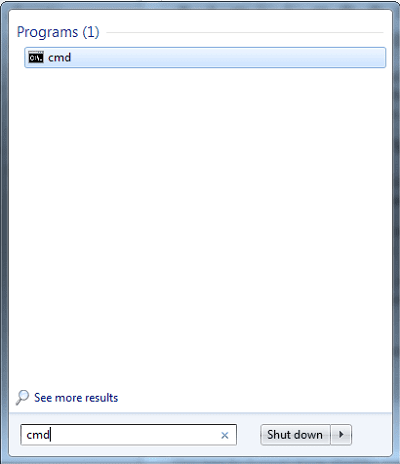
След това задръжте клавишите Shift и Ctrl( the Shift and Ctrl keys) и натиснете Enter.

В Windows Vista и по-нови версии някои приложения са възпрепятствани да работят поради липса на разрешения. Така че, за да надстроите неговите възможности, може да се наложи да го стартирате като администратор(Administrator) .
Обикновено човек трябва да търси cmd , да щракне с десния бутон върху него и след това от контекстното меню, което се появява, да изберете „ Изпълни(Run) като администратор“, за да отворите командния ред като администратор(open a command prompt as admin)(open a command prompt as admin) . Windows 10/8/7/Vista Start Search Box изпълнява същата функция, ако въведете команда, задръжте клавишите Shift и Ctrl(hold the Shift and Ctrl keys) и натиснете Enter .
Ако имате активиран контрол на потребителските акаунти(User Account Control) ( UAC ), тогава се отваря екранът на UAC , който трябва да приемете.
Това важи и за Windows 10/8.1 . Опитайте да напишете CMD , когато сте на началния екран(Start Screen) , след това задръжте Shift+Ctrl и натиснете Enter . Ще видите подканата за UAC и след това се отваря прозорец с повишен команден ред. (UAC)Разбира се – можете да го отворите и с помощта на WinX Menu , но това е още един начин да го направите.
Можете също:(You can also:)
- Отворете команден ред с повишени стойности с помощта на CMD
- Изпълнявайте команди от адресната лента на Explorer .
Related posts
Стартирайте CMD като администратор със SU Supershell за Windows 10/8/7
Създайте акаунт на локален администратор на Windows 11/10 с помощта на CMD
Как да стартирате командния ред като администратор в Windows 11/10
Стартирайте програми като администратор с пълни права в Windows
21 CMD команди, които всички потребители на Windows трябва да знаят
15 команди за стартиране на Windows 10, които всеки трябва да научи
Как да промените администратора на Windows 10
Как да получите достъп до отказана ограничена папка в Windows 11/10
Активирайте или деактивирайте вградения администраторски акаунт в Windows 10
Как да създадете акаунт на локален администратор в Windows 11/10
NSudo System Administrator Toolkit за компютри с Windows
Активирайте или деактивирайте акаунта на администратор на екрана за влизане в Windows 10
Как да деинсталирате програма с помощта на командния ред в Windows 11/10
Списък с клавишни комбинации от CMD или командния ред в Windows 11/10
Как да стартирате пакетния файл като администратор без подкана в Windows 10
Как да деактивирате или активирате вграден акаунт на администратор в Windows 11/10
Как да отворите подкана с повишени стойности на PowerShell в Windows 11/10
Нуждаете се от разрешение, за да извършите това действие в Windows 10 [Коригирано]
Как да промените администратора на Windows 11: 5 начина -
Загубена или забравена администраторска парола в Windows?
