Изключете функцията Натиснете и задръжте щракване с десния бутон върху Wacom Pen в Windows
Понякога, без видима причина, можете да прекарате значително време в опити да деактивирате функцията за натискане и задържане за щракване с десния бутон на Wacom Pen за таблети и сензорни устройства с Windows 11/10Ако се окажете в средата на подобна ситуация, ние ви предлагаме решение тук.
Деактивирайте функцията за натискане и задържане на (Hold)Wacom Pen(Wacom Pen Press) с десния бутон
Основният проблем тук е изскачащият кръг, когато потребителят държи натиснат писалката твърде дълго и последващо замразяване на курсора, съответстващо на действието на писалката. Това прави вашето таблетно устройство негодно за употреба временно.
За да деактивирате Wacom Pen Натиснете(Wacom Pen Press) и задръжте, за да щракнете с десния бутон върху функцията, следвайте тези стъпки:
- Потърсете контролния панел (control panel ) в полето за търсене на лентата на задачите.
- Кликнете върху резултата от търсенето.
- Отворете менюто Pen and Touch .
- Изберете опцията Натиснете и задръжте (Press and hold ) .
- Щракнете върху бутона Настройки (Settings ) .
- Премахнете отметката от Активиране, натиснете и задръжте, за да щракнете с десния бутон на мишката върху (Enable press and hold for right-clicking ) квадратчето за отметка.
- Щракнете върху бутона OK .
За да научите повече за тези стъпки, продължете да четете.
Отворете контролния(Control) панел. Въведете „Pen and Touch“ в полето за търсене на контролния панел(Control Panel) , за да отворите настройката „ Pen and Touch “. Моля(Please) , имайте предвид, че настройката „ Писалка(Pen) и докосване“ е достъпна само за модели, оборудвани със сензорен екран, и е нормално да не можете да намерите „ Писалка(Pen) и докосване“ под „Контролен панел“ при модели без сензорен екран.

Там, под полето за настройки „Pen and Touch“, което се отваря, щракнете с левия бутон върху записа „Натиснете и задръжте“ и натиснете „Настройки“.
Действието, когато бъде потвърдено, отваря друг екран за настройка „Натиснете и задръжте(Press and Hold setting) “.

Потърсете опцията, която гласи „ Активиране на натискане и задържане за щракване с десен бутон(Enable Press and Hold for right-clicking) “. Когато видите, просто премахнете отметката от квадратчето, отбелязано срещу тази опция.
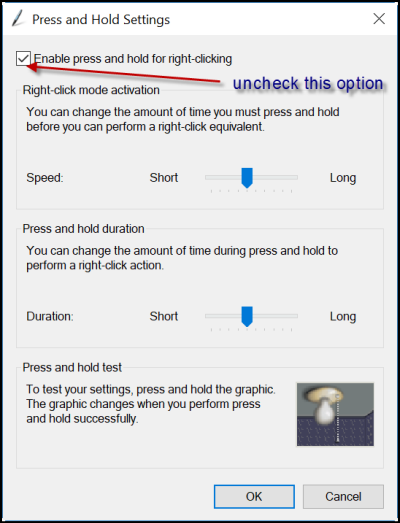
Изключете (Turn)Натиснете(Press) и задръжте (Hold)Wacom Pen с помощта на системния регистър(Registry)
За да изключите Натиснете(Press) и задръжте Wacom Pen с помощта на редактора на системния регистър(Registry Editor) , следвайте тези стъпки:
- Натиснете Win+R , за да отворите диалоговия прозорец Run.
- Въведете regedit и натиснете бутона Enter .
- Щракнете върху опцията Да (Yes ) .
- Отидете на Touch в HKCU .
- Щракнете двукратно върху стойността TouchMode_hold DWORD.
- Задайте стойността на данните като 0.
- Щракнете върху бутона OK .
- Рестартирайте компютъра си.
Това изисква настройване на настройките на системния регистър. Затова е препоръчително да създадете резервно копие на работата си, преди да продължите по-нататък.
Ако приемем, че сте създали архива, отворете редактора на системния регистър(Registry Editor) и отидете до следния адрес
HKEY_CURRENT_USER\Software\Microsoft\Wisp\Touch
Щракнете двукратно върху 32-битовата стойност на DWORD , наречена TouchMode, видима в десния страничен панел и променете данните за стойността от 1 на 0 , за да включите или изключите функцията „натиснете и задръжте за щракване с десен бутон“ за вашия сензорен екран.

Ако обаче нямате TouchMode_hold в клавиша Touch , трябва да го създадете ръчно. За това щракнете с десния бутон върху Touch > New > DWORD (32-bit) Value и го наименувайте като TouchMode_hold .
Когато приключите, просто затворете редактора на системния регистър(Registry Editor) и рестартирайте компютъра си, за да позволите промените да влязат в сила.
Как да деактивирате Натиснете(Press) и задръжте, за да щракнете с десния бутон върху Wacom Pen ?
За да деактивирате Натиснете(Press) и задръжте, за да щракнете с десния бутон върху Wacom Pen в Windows 11/10 , трябва да използвате настройките на контролния панел(Control Panel) . В контролния панел(Control Panel) отворете менюто Pen and Touch . От тук трябва да премахнете отметката от квадратчето за отметка Активиране, натиснете и задръжте за щракване с десен бутон(Enable press and hold for right-clicking ) .
Как да деактивирам щракването с десния бутон на Wacom?
За да деактивирате щракване с десния бутон на Wacom в (Wacom)Windows 11/10 , имате две опции. Можете да го направите с помощта на контролния панел(Control Panel) , който е споменат по-горе. Второ – можете да използвате редактора на системния регистър(Registry Editor) . За това трябва да отворите клавиша Touch в HKCU . След това щракнете двукратно върху TouchMode_hold DWORD (32-битова) стойност(Value) и задайте данните за стойността като 0.
Кажете ни дали това ви е помогнало.
Related posts
Възстановяване на файлове от заразено с вируси Pen Drive (2022)
Изключете индексирането в Windows за по-добра производителност
Възстановяване на файлове от заразено с вируси Pen Drive (2022)
Съвети и трикове за браузъра Microsoft Edge за Windows 11/10
Как да разберете времето за престой на Windows, време на работа и време за последно изключване
Как да ускорим Windows 11 и да го накарам да стартира Стартиране, Изпълнение, Изключване по-бързо
Как да направите графична хартия в Windows 11/10
Активиране, деактивиране на събирането на данни за монитор за надеждност в Windows 10
Съвети и трикове за диспечера на задачите на Windows, за които може да не сте наясно
Как да отпечатате списък с файлове в папка в Windows 11/10
Как да активирате или деактивирате плъзгане и пускане в Windows 11/10
Как да активирате или деактивирате AutoPlay в Windows 11/10
Добавете или премахнете раздела ReadyBoost в свойствата на устройството в Windows 10
Съвети и трикове за виртуален работен плот за Windows 11/10
Как да принудите твърдо или пълно изключване в Windows 11/10, за да го инициализирате отново
Основни съвети за командния ред за Windows 11/10
Как да изключите или деактивирате хардуерното ускорение в Windows 11/10
Показване на по-малко подробности или повече подробности в диалоговия прозорец за прехвърляне на файлове в Windows
Накарайте показалеца на мишката да се премести автоматично към диалоговия прозорец в Windows
Съвети, практики и навици за безопасно използване на компютър за потребителите на Windows
