Изглежда, че нямате приложимо устройство, свързано с акаунт в Microsoft
Ако получите съобщение Изглежда, че нямате приложимо устройство(а), свързани с вашия акаунт в Microsoft,(It looks like you don’t have any applicable device(s) linked to your Microsoft account) то се появява поради липсваща връзка между вашия акаунт в Microsoft и компютъра. Грешката обикновено се появява, когато потребителят се опита да изтегли игра, софтуер или приложение от Microsoft Store . Компютърът може да е свързан, но нека да разгледаме възможните решения за разрешаване на проблема. Ето пълното съобщение за грешка
It looks like you don’t have any applicable device(s) linked to your Microsoft account. To install, sign in on a device with your Microsoft account.
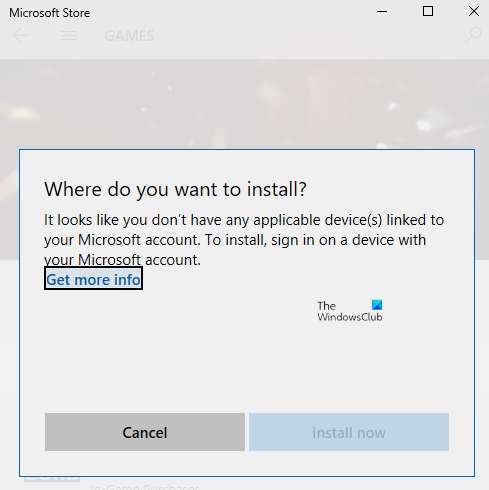
Изглежда, че нямате приложимо устройство(а), свързани с вашия акаунт в Microsoft .
Винаги е добра идея да рестартирате компютъра веднъж и да опитате отново, преди да предприемете една от стъпките. Понякога това е проблем с мрежата или предстоящо рестартиране, което причинява проблема.
- Проверете компютъра
- Нулиране на Microsoft Store
- Изтрийте файловете на базата данни на Microsoft Store(Delete Microsoft Store Database Files)
- Актуализирайте Windows до необходимата версия
- Ограничение на съхраняваните устройства
Не(Make) забравяйте да опитате да инсталирате приложението след всеки съвет за отстраняване на неизправности.
1] Проверете (Verify)компютъра(Computer) с акаунт(Microsoft Account) в Microsoft
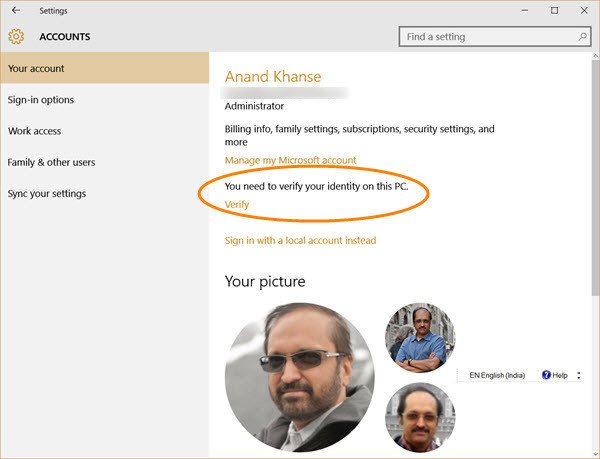
Когато се регистрирате с акаунт в Microsoft на компютър с (Microsoft)Windows 10 , може да се наложи да го потвърдите. Той не е нов и е бил там от известно време и гарантира, че вашият акаунт е защитен от измамни дейности. Ако компютърът, от който се опитвате да изтеглите приложението, не е потвърден, следвайте подробно ръководство, за да потвърдите акаунта си в Microsoft. Това е прост процес, при който кодът за сигурност се изпраща на вашия имейл идентификатор и телефонен номер за проверка.
Ако това е локален акаунт в Windows , можете или да добавите акаунт в Microsoft , или да конвертирате локален акаунт в Windows в акаунт в Microsoft.
- Влезте с локалния акаунт.
- Отидете в Настройки > Вашата информация
- (Select Sign)Вместо това изберете Влезте с акаунт в Microsoft
След като приключите, можете да отворите Microsoft Store и да изтеглите софтуера.
2] Нулиране на Microsoft Store

Понякога това е само бъг и нулирането на Microsoft Store ще помогне. Лесно е да нулирате Microsoft Store( easy to reset Microsoft Store) и работи с администраторски акаунт.
- Отворете Microsoft Store и щракнете върху иконата на вашия профил и след това върху изброения акаунт.
- Кликнете(Click) върху опцията за излизане, която получавате. След като приключите, затворете Microsoft Store .
- В търсенето "Старт" въведете wsreset.exe . В резултата, който се показва, щракнете с десния бутон и изберете Изпълни като администратор(Run as administrator) .
- След това ще рестартира Microsoft Store . Трябва да влезете със същия акаунт в Microsoft .
След като влизането е успешно, проверете дали проблемът е разрешен, като се опитате да инсталирате приложението. Можете също да изберете да стартирате инструмента за отстраняване на неизправности в магазина(Store troubleshooter) в Windows 10.
3] Изтрийте файловете на базата данни на Microsoft Store(Delete Microsoft Store Database Files)
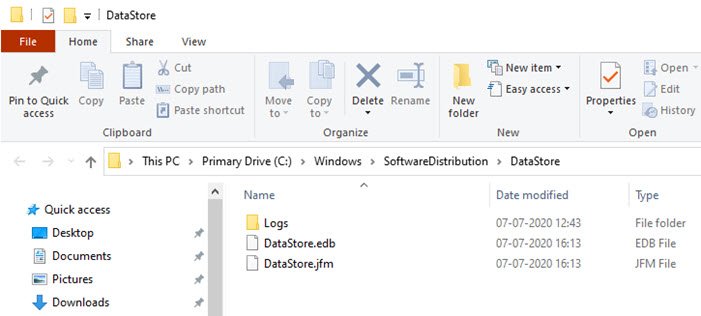
- Във File Explorer отидете до следния път.
%windir%/SoftwareDistribution\DataStore
- Изтрийте(Delete DataStore.edb) файла DataStore.edb. Това е регистрационен файл на Windows , който следи всички актуализации на Windows(Windows Updates) , приложени към системата.
- Стартирайте отново Microsoft Store и проверете дали можете да инсталирате приложението.
4] Актуализирайте Windows(Update Windows) до необходимата версия
Някои от докладите във форума посочват, че актуализирането на Windows също помага за разрешаването на проблема. Проверете дали има чакаща актуализация . Ако да, приложете актуализацията и рестартирайте компютъра. Ако играта се нуждае от конкретна версия, обикновено се извиква, но ако това не е така, актуализирането все пак може да помогне. Отидете в Settings > Update и Security > Check за актуализация(Update) или Инсталиране на актуализация(Install Update) .
5] Проверете Device Limit

Microsoft позволява приложението от Microsoft Store да бъде инсталирано на максимум 10 компютъра под един акаунт. Прилага се както за Xbox , така и за компютри с Windows 10 . Отидете на вашия раздел Устройства на Microsoft(your Microsoft Devices section) и след това изберете да премахнете устройството от списъка. Опитайте да премахнете някое от ненужните устройства от списъка и след това инсталирайте приложението.
Ако не сте достигнали лимита, премахнете текущото устройство и след това го добавете отново. Добавянето на компютъра към вашия акаунт е лесен процес и всичко, от което се нуждаете, за да влезете отново на устройството, когато бъдете подканени.
Надявам се, че едно от решенията работи за вас и сте успели да инсталирате приложението на предвиденото устройство.
Related posts
Задайте дата на валидност на паролата за акаунт в Microsoft и локален акаунт
Грешка при влизане в акаунт в Microsoft 0x800706d9 в Windows 10
Въведеният от вас акаунт в Microsoft не съществува
Как да активирате проверка в 2 стъпки в акаунта на Microsoft
Как да затворите или изтриете акаунт в Microsoft за постоянно
Как да промените данните за акаунта в Microsoft Store и съхранената информация
Как да изтриете акаунт в Microsoft
Как да обедините или свържете Skype и акаунт в Microsoft - ЧЗВ
Ами сега, нещо се обърка – грешка при влизане в акаунта в Microsoft
Как да свържете своя акаунт в Dropbox с приложения на Microsoft Office за Android
Как да разбера кой акаунт в Microsoft използвам с OneDrive
Разширения за защитен вход в Windows 10 и моите приложения за Chrome
Акаунтът в Microsoft е хакнат? Помощ е тук!
Поправете, че вашият акаунт не е променен на този акаунт в Microsoft 0x80070426
Как да затворите и изтриете своя акаунт в Microsoft
Вашият акаунт в Microsoft е заключен, 0x80a40014 - грешка в Xbox
Вашето устройство е офлайн. Моля, влезте с последната парола
Как да възстановите паролата за акаунт в Microsoft
Представяне на Windows 8.1: Трябва ли да използвате локален или Microsoft акаунт?
Как да използвате функцията без парола в акаунта на Microsoft
