Изчислете и проверете контролната сума и хешовете на файлове с PS Hash
В миналото говорихме за няколко безплатни инструмента, предназначени за изчисляване на хешове и генериране на файлове с контролна сума . На повечето липсват множество функции, а някои имат древен изглеждащ потребителски интерфейс, което е проблематично за някои. Имайки предвид всичко това, бихме искали да обсъдим нова програма, известна като PS Hash .
PS Hash изчислява контролна сума и хешове на файлове
Идеята зад него е да се изчисляват хешове и контролни суми на файлове и след това да се сравнява съдържанието на тези файлове с помощта на специализиран алгоритъм. Инструментът ще генерира файл с контролна сума и от това, което събрахме, поддържа 30 от тях. Някои са .md5, .sha1 , .sha256 и много други. Освен това харесваме факта, че PS Hash е преносим, следователно няма нужда да инсталирате нещо.
Нека разгледаме този инструмент по-подробно.
1] Изберете Файлове
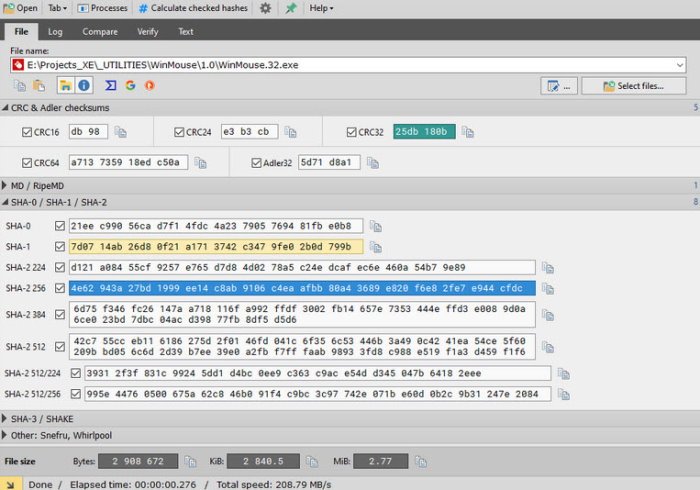
Първото нещо, което ще искате да направите, когато използвате PS Hash , е да изберете необходимите файлове и да ги добавите към програмата. За да направите това, щракнете върху Отвори(Open) , след това потърсете файла (ите), който искате да добавите, и го изберете. Като алтернатива можете да щракнете върху бутона, който казва Избор(Select) на файл(ове).
След като файлът бъде добавен, сега трябва да видите куп информация по-долу под формата на хешове. До(Beside) всеки раздел има бутон за копиране, ако искате да копирате хеша в клипборда.
Прочетете(Read) : Каква е разликата между криптиране и хеширане ?
2] Изчислете хеша на избрания файл
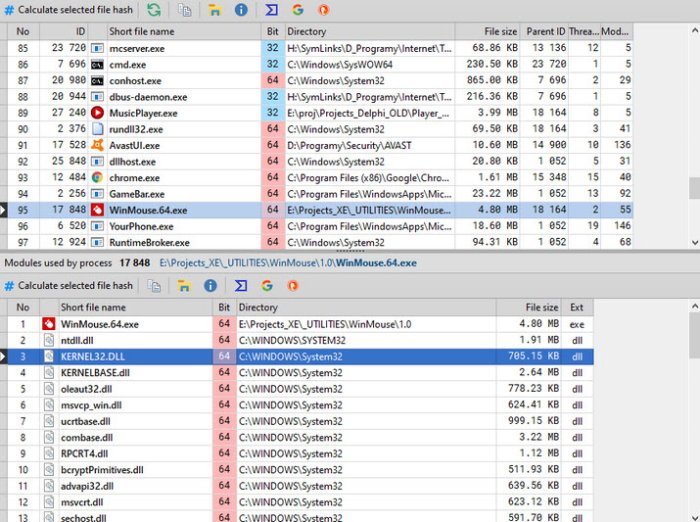
Друг начин за добавяне на файлове и изчисляване на хеша е да щракнете върху бутона с надпис Processes . Веднага(Right) трябва да се появи нов прозорец със списък с приложения и файлове на вашия компютър с Windows 10. От списъка изберете необходимия файл, след което щракнете върху Изчисляване(Calculate) на избрания хеш файл.
Това трябва да свърши работа, така че продължете напред и копирайте хеша в клипборда за бъдещи справки, ако искате това.
3] Дневник
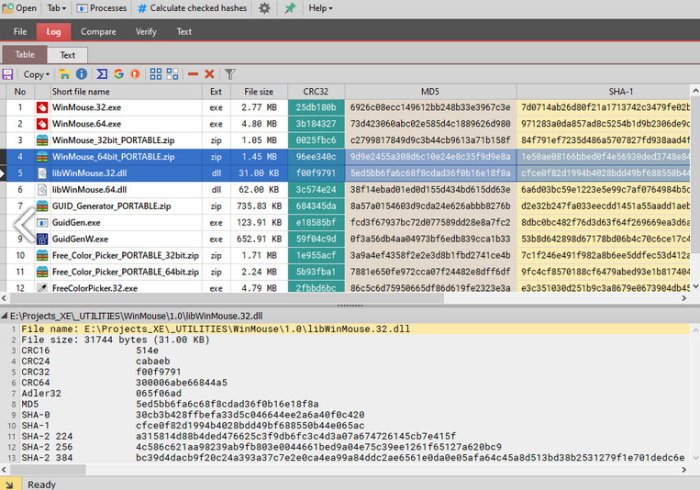
Един страхотен аспект на PS Hash е фактът, че той създава дневник на всички файлове, които сте добавили. Това означава, че няма нужда да добавяте същия файл втори път, за да получите достъп до хеша, тъй като е наличен в регистрационния файл. Освен това има възможност да филтрирате определени файлове и да виждате само типовете, които искате.
Например, ако искате да виждате само ZIP файлове, тогава в полето за име на файла въведете ZIP и ще се покажат само файлове с този контейнер.
4] Сравняване на файлове
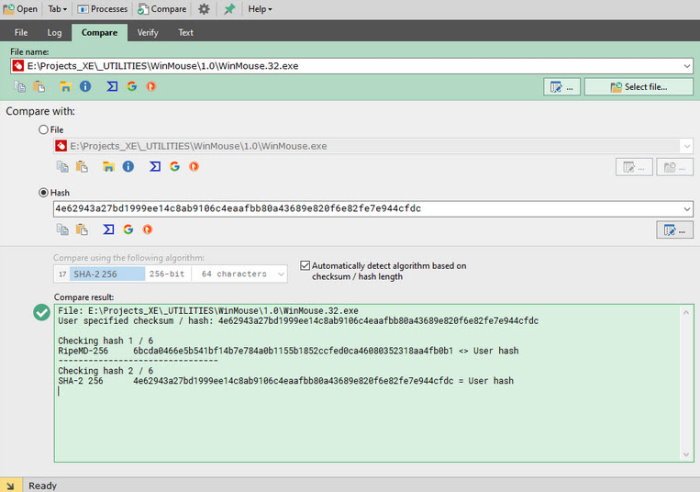
Възможността за сравняване на два файла е нещо, което PS Hash прави много добре. Просто(Simply) добавете и двата файла и позволете на инструмента да сравни хешовете. Хората дори могат да сравняват, като използват различни алгоритми, за да получат най-добри резултати.
Когато сравнението приключи, резултатите трябва да се появят в полето по-долу, маркирано в зелено.
5] Интегриране на обвивката
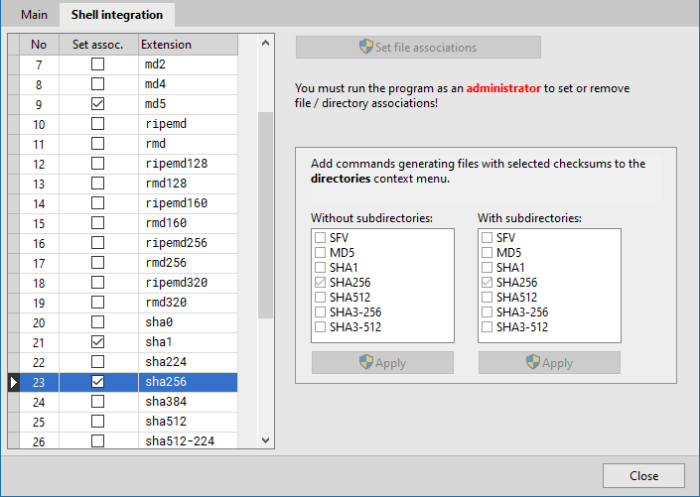
Както всички знаем, Windows 10 има контекстно меню, което поддържа интегрирането на приложения на трети страни. PS Hash позволява това, следователно, ако потребителят почувства нужда да добави контролна сума към контекстното меню, тогава това може да се направи с лекота.
Просто(Simply) щракнете върху иконата на зъбно колело и от новия прозорец изберете раздела Shell Integration . Оттам изберете какво е най-добре да добавите към контекстното меню, натиснете Прилагане(Apply) , след това затворете прозореца и продължете напред.
Изтеглете PS Hash от официалния уебсайт(official website) .
Свързана статия: (Related Article:) Best MD5 Hash Checker Tools for Windows 11/10.
Related posts
Изчислете индекса на телесна маса (ИТМ), като използвате безплатни калкулатори на ИТМ за компютър
Най-добрите инструменти за проверка на хеш MD5 за Windows 11/10
Споделяйте файлове с всеки с Send Anywhere за компютър с Windows
Софтуерът Chameleon променя тапета в зависимост от метеорологичните условия
VirtualDJ е безплатен виртуален DJ софтуер за компютър с Windows
ManicTime е софтуер за проследяване и управление на свободното време
SmartPower ще спести енергия и пари с конфигуриран хибернация
OpenCPN има за цел да предостави качествена навигация в открито море
HardLink Shell Extension: Създаване на твърди връзки, символични връзки, кръстовища
Създавайте прости бележки с PeperNote за Windows 10
Конвертиране на EPUB в MOBI - Безплатни инструменти за конвертиране за Windows 10
Безплатен софтуер за изтриване на празни папки в Windows 11/10
Скриване на моя Windows ви позволява да скриете работещи програми от работния плот и лентата на задачите
Създавайте удобни за уеб изображения с Bzzt! Редактор на изображения за компютър с Windows
Най-добрият безплатен софтуер за разписание за Windows 11/10
Изтрийте данните си, така че никой никога да не може да ги възстанови с OW Shredder
Редактиране, добавяне, възстановяване, премахване на елементи от новото контекстно меню в Windows
TrIDNet: Идентифицирайте неизвестен тип файл без разширения в Windows
Променете клеймото за дата на създаване във файл с помощта на NewFileTime
B1 Free Archiver: Софтуер за архивиране, компресиране, извличане за компютър
