Избройте настройките на BIOS на компютъра с помощта на модула GetBIOS PowerShell
С модул PowerShell, наречен GetBIOS , можете да изброите настройките от различни производители на BIOS и от локален или отдалечен компютър. В тази публикация ще ви покажем как да изброите настройките на BIOS на компютъра с помощта на модула (BIOS)GetBIOS PowerShell .
Този модул ви позволява да заявявате настройките на BIOS на локален или отдалечен компютър . Можете да потърсите настройки за следните производители на компютри:
- Dell
- HP
- Lenovo
- Toshiba
Избройте настройките на BIOS на компютъра с помощта на модула GetBIOS PowerShell
С модула GetBIOS PowerShell можете да направите следното:
- Избройте локалните настройки на BIOS
- Избройте настройките на BIOS на отдалечен компютър
- Експортирайте настройките на BIOS в
out-gridview - Експортирайте настройките на BIOS във формат CSV
- Експортирайте настройките на BIOS в HTML формат
- Показване(Display) на възможни стойности и описание
Нека да разгледаме тези функции.
За да започнете, трябва да инсталирате модула, който е наличен в галерията на PowerShell .
За да инсталирате модула, направете следното:
- Натиснете клавиша Windows key + X , за да отворите Power User Menu(open Power User Menu) .
- Докоснете A на клавиатурата, за да стартирате PowerShell в режим на администратор/повишен режим.
- В конзолата PowerShell въведете командата по-долу и натиснете Enter .
install-module GetBIOS
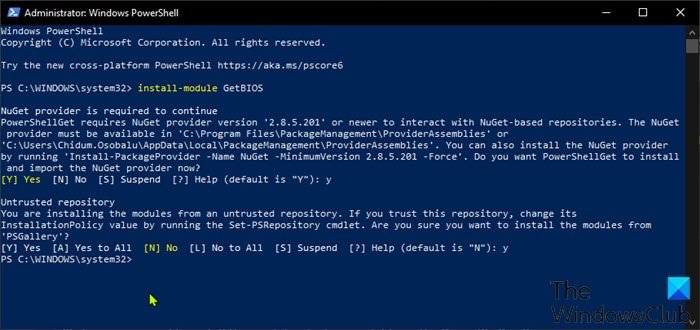
За помощ(Help) можете да въведете командата по-долу и да натиснете Enter :
get-help
1] Избройте локалните настройки на BIOS
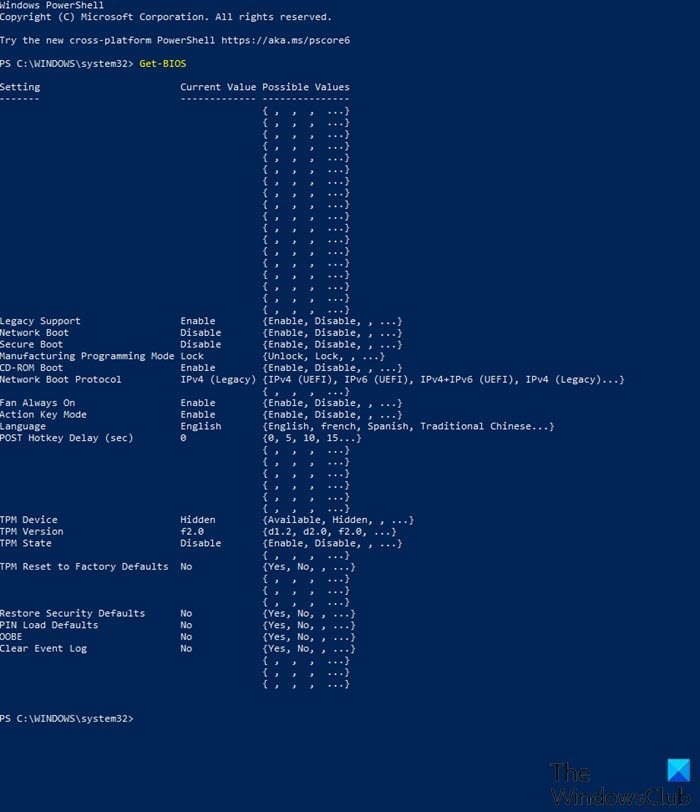
За да изброите локални настройки на BIOS , направете следното:
- Отворете PowerShell в повишен режим
- В конзолата PowerShell въведете командата по-долу и натиснете Enter :
Get-BIOS
Командата ще провери за вашия производител и ще изведе съответните настройки на BIOS(BIOS Settings) .
Забележка(Note) : Ако получите съобщението Файлът не може да бъде зареден, тъй като изпълняването на скриптове е деактивирано(File cannot be loaded because running scripts is disabled) на тази система, тогава трябва да активирате скрипт, който се изпълнява на вашия компютър с Windows 10 .
Ако вашият производител не е Dell , HP или Lenovo , ще получите следното съобщение:
Your manufacturer is not supported by the module
Supported manufacturer: Dell, HP, Lenovo, Toshiba
2] Избройте(List) настройките на BIOS на отдалечения компютър
За да изброите настройките на BIOS(BIOS) на отдалечен компютър , направете следното:
- Отворете PowerShell в повишен режим
- В конзолата PowerShell въведете командата по-долу и натиснете Enter . Заменете
ComputerNameзаместителя с действителното име на отдалечения компютър.
Get-BIOS -Computer "ComputerName"
Ще се появи прозорец(Window) с идентификационни данни за въвеждане на идентификационни данни за достъп до отдалечения компютър.
След това командата ще провери за производителя на вашия компютър и ще изведе съответните настройки на BIOS(BIOS Settings) .
3] Експортирайте настройките на BIOS в Gridview
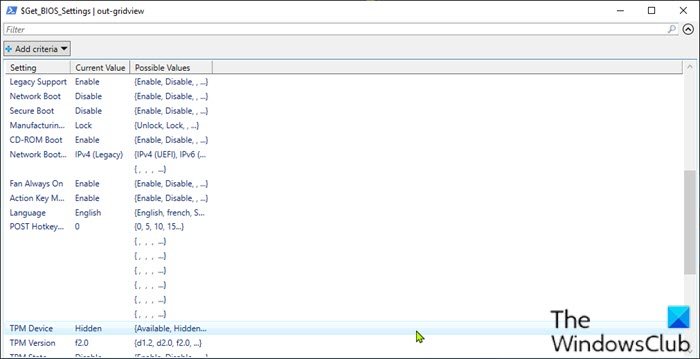
За да експортирате настройките на BIOS в gridview, въведете командата по-долу в повишен режим на PowerShell и натиснете (PowerShell)Enter .
Get-BIOS -ShowGridview
4] Експортирайте настройките на BIOS(Export BIOS) във формат CSV
За да експортирате настройките на BIOS във формат (BIOS)CSV , въведете командата по-долу в повишен режим на PowerShell и натиснете (PowerShell)Enter . Заменете UserNameзаместителя с името на вашия потребителски профил. Имайте(Bear) предвид, че можете да промените пътя/местоположението навсякъде, където искате на вашия локален компютър.
Get-BIOS -CSV_Path C:\Users\UserName\Desktop\
5] Експортирайте настройките на BIOS в (Export BIOS)HTML формат
За да експортирате настройките на BIOS в (BIOS)HTML формат, въведете командата по-долу в повишен режим на PowerShell и натиснете (PowerShell)Enter . Заменете UserNameзаместителя с името на вашия потребителски профил. Можете да промените пътя/местоположението навсякъде, където искате на вашия локален компютър.
Get-BIOS -HTML_Path C:\Users\UserName\Desktop\
6] Показване(Display) на възможни стойности и описание
За да покажете описание на настройките на BIOS , въведете командата по-долу в повишен режим на PowerShell и натиснете (PowerShell)Enter .
Get-BIOS -ShowDescription
Забележка(Note) : Тази опция е налична само за компютри Dell .
Надявам се да намерите тази публикация за полезна!
Related posts
Промяната на календарната дата в BIOS не работи
Как да актуализирате BIOS на компютър с Windows 11/10
Какво е бял списък на BIOS? Обяснение и премахване.
Проникнало шаси... Фатална грешка... Системата спряла
Какво е CMOS и за какво се използва?
Грешка в актуализацията на Dell BIOS – Вашите настройки за сигурност не могат да бъдат открити
Как да промените режима на BIOS от Legacy на UEFI, без да преинсталирате Windows 10
Настройката на BIOS на VMWare Fusion се зарежда твърде бързо?
Какво е последното време на BIOS в диспечера на задачите на Windows 10?
Системният фърмуер на вашия компютър не включва достатъчно информация
Как да влезете в BIOS в Windows 10
Как да деактивирам BIOS Cache или Shadowing?
Как да използвате Windows PowerShell ISE - Урок за начинаещи
Какво е BIOS и как да актуализирам BIOS?
Преки пътища за UEFI BIOS и средата за възстановяване на Windows 10
Как да намерите версията на BIOS на компютъра
Как да нулирате или изчистите CMOS на компютър с Windows 11/10
6 начина за достъп до BIOS в Windows 10 (Dell/Asus/ HP)
Как да стартирате Windows в UEFI или BIOS фърмуер
Как да нулирате BIOS до настройките по подразбиране
