Изберете нещо друго за възпроизвеждане, Грешка 0xc1010103 при възпроизвеждане на видео
Ако изпитвате код на грешка 0xc1010103 , докато възпроизвеждате видео с помощта на приложението Films & TV(Films & TV app) на Windows 10 , това обикновено е, защото файловият формат не се поддържа – но може да има и други причини.
Не мога да играя
Изберете(Choose) нещо друго за игра, Този елемент е във формат, който не поддържаме
Грешка 0xc1010103
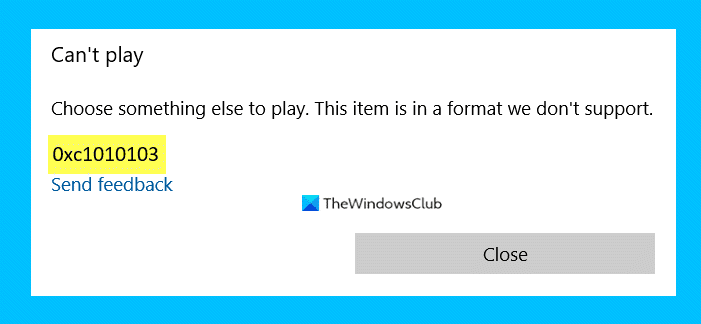
Изберете(Choose) нещо друго за възпроизвеждане, Грешка 0xc1010103(Error 0xc1010103) при възпроизвеждане на видео
Това са нещата, които можете да направите, за да коригирате 0xc1010103, докато възпроизвеждате видео на компютър с Windows 10 :
- Проверете(Verify) дали файловият формат се поддържа или не
- Стартирайте инструмента за отстраняване на неизправности при възпроизвеждане на видео
- Управление на драйвера на дисплея
- Използвайте медиен плейър на трета страна.
Нека поговорим за тях подробно.
1] Проверете(Verify) дали файловият формат се поддържа или не
Всеки път, когато получите тази грешка на компютър с Windows 10 , първата стъпка, която трябва да направите, е да проверите файловия формат. Понякога потребителят възпроизвежда файл, който не се поддържа от плейъра(Player) .
За да разберете формата на видео файл, щракнете с десния бутон върху него и изберете „ Свойства(Properties) “.
Прочетете(Read) : Грешка при музикално видео 0xc00d36b4, Този елемент е във формат, който не поддържаме(Music video error 0xc00d36b4, This item is in a format we don’t support) .
2] Стартирайте инструмента за отстраняване на неизправности при възпроизвеждане на видео(Run Video Playback Troubleshooter)
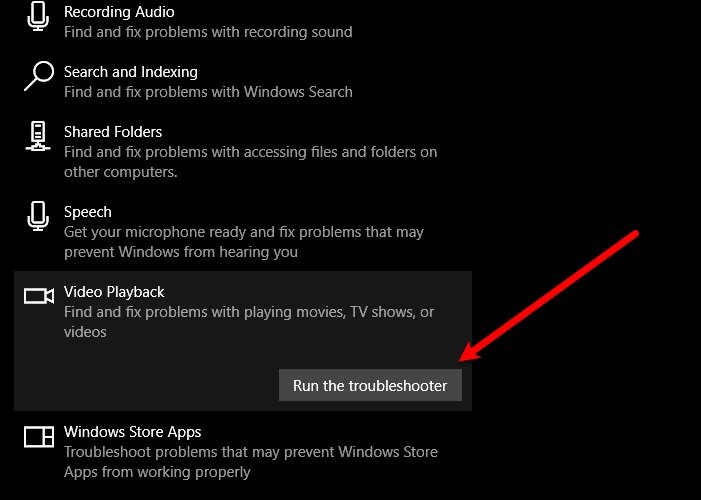
На първо(First) място, ще използваме вградения инструмент за отстраняване на неизправности при възпроизвеждане на видео(Video Playback Troubleshooter) , за да отстраним проблема. За да направите това, можете да следвате тези стъпки:
- Стартирайте Настройки чрез Win + X > Settings .
- Щракнете върху Актуализация(Click Update) и Security > Troubleshoot > Additional средства за отстраняване на неизправности > Video Playback > Run инструментите за отстраняване на неизправности.
Да се надяваме(Hopefully) , че грешката ви ще бъде отстранена.
Прочетете(Read) : Приложението за филми и телевизия замръзва, не работи или се отваря(Movies & TV app freezing, not working or opening) .
3] Управление на драйвера на дисплея
Проблем в графичния драйвер(Graphic Driver) причинява код на грешка 0xc1010103(Error Code 0xc1010103) в Windows 10 , така че трябва да се уверите, че вашият графичен (Graphics) драйвер(Driver) няма проблеми.
Драйвер за връщане на дисплея
Ако изпитвате този проблем след актуализация, понижаването на драйвера може да помогне. За да направите това, стартирайте Device Manager чрез Win + X > Device Manager , разгънете Display adapters , щракнете с десния бутон върху вашия графичен драйвер(Driver) и изберете Properties .
Сега отидете в раздела Драйвери(Drivers) и щракнете върху Връщане на драйвера(Roll Back Driver) .
Ако опцията е неактивна, драйверът ви може да е остарял, следователно актуализирайте графичните драйвери(Graphics Drivers) , за да отстраните проблема.
Актуализирайте драйвера на дисплея

За да актуализирате графичния драйвер(update Graphics Driver) , стартирайте диспечера(Device Manager) на устройствата , разгънете Display adapters , щракнете с десния бутон върху вашия графичен драйвер(Driver) и изберете Актуализиране на драйвер(Update driver) . Следвайте инструкциите на екрана, за да актуализирате своя графичен (Graphics) драйвер(Driver) .
Трябва също да актуализирате всеки драйвер за OEM дисплей(OEM Display) , който имате от уебсайта на производителя.
Преинсталирайте драйвера на дисплея
За да инсталирате отново драйвера на дисплея(Display Driver) , стартирайте диспечера(Device Manager) на устройствата , разгънете Display adapters , щракнете с десния бутон върху вашия графичен драйвер(Driver) и изберете Деинсталиране на устройството(Uninstall device) . Накрая рестартирайте компютъра си, за да преинсталирате Display Driver .
Ако имате OEM дисплей драйвер(OEM Display Driver) , трябва също да го инсталирате отново. За да изтриете приложението, стартирайте Run (Win + R), въведете “ appwiz.cpl ” и щракнете върху OK . Потърсете вашата програма за драйвер(Driver) , изберете я и щракнете върху Деинсталиране(Uninstall) .
Сега можете да изтеглите най-новата версия на графичния (Graphics) драйвер(Driver) от уебсайта на вашия производител. Надяваме се(Hopefully) , че тези решения ще коригират кода за грешка 0xc1010103(Error Code 0xc1010103) , докато възпроизвеждате видео в Windows 10 .
4] Използвайте медиен плейър на трета страна
Ако нито едно от горните решения не работи за вас, помислете за инсталиране на медиен плейър на трета страна. Има много безплатни медийни плейъри(free media players) . Можете да ги изтеглите и инсталирате на вашия компютър.
Прочетете следващото: (Read next: )Проблеми, проблеми и грешки при възпроизвеждане на видео в Windows 10
Related posts
Коригиране на BitLocker Drive Encryption не може да се използва, грешка 0x8031004A
Отстраняване на неизправности без видео, аудио или звук в Skype разговори в Windows
Процесът на запис е неуспешен - грешка при калибриране на мощността или грешка при средна скорост
Проблем при качване в услугата за отчитане на грешки на Windows
Не можахме да зададем местоположението ви за запазване по подразбиране, грешка 0x80070005
Windows Update не успя да се инсталира, грешка 0x80070643
Версията на операционната система е несъвместима с Startup Repair
HTTPS сайтовете не се отварят в нито един браузър на компютър с Windows
Кодове за грешки в брадата на Sea of Thieves и какво означават те
Опцията Специално поставяне липсва или не работи в Office
Модерна настройка Хост с високо използване на процесора или памет в Windows 11/10
Бутонът за добавяне към любими е оцветен в сиво в приложението Снимки
Поправете грешка в събитието 1020 и 1008 Microsoft-Windows-Perflib грешка
Поправете грешка в приложението WerMgr.exe или WerFault.exe в Windows 11/10
Грешка при несъвместима видеокарта по време на инсталацията на Windows 11/10
Windows не можа да стартира услугата за защита на софтуера
Поправете грешка ERR_CERT_COMMON_NAME_INVALID
Деинсталирайте актуализация за качество или функции, когато Windows 11/10 не се стартира
Поправете код на грешка 90403 в контролния панел на TP-Link WiFi рутер
Код на грешка 191, не може да се инсталира UWP приложения на Windows 10
