Изберете какво прави затварянето на капака на лаптопа: изключване, хибернация, заспиване
В наши дни повечето от нас просто предпочитат да затворят капака на нашите лаптопи с Windows 11/10Затварянето на капака може да доведе до изключване, заспиване или хибернация на вашия Windows . Можете да контролирате поведението и да решите какво искате да направите, след като затворите капака.
Повечето от нас са наясно, че има по-специално 3 метода за изключване на вашия нов компютър с Windows 11/10/8/7 .
- Можете да накарате компютъра да заспи
- Можете да хибернирате компютъра
- Можете да го изключите напълно
Опцията Sleep консумира малко енергия, за да помогне на вашия компютър да се събуди по-бързо и за нула време, така че да се върнете там, откъдето сте спрели. Шансовете да загубите работата си поради изтощаване на батерията са сведени до нула в режим на заспиване(Sleep) , тъй като ОС автоматично запазва цялата ви работа, преди да изключи компютъра, когато батерията е твърде ниска. Този режим често се използва, когато човек е далеч от бюрото си само за известно време. Да речем(Say) , за кафе пауза или докато пиете освежителни напитки.
Опцията за хибернация(Hibernate) , в сравнение с режима на заспиване(Sleep) , използва още по-малко енергия и ви поставя на същата позиция, откъдето сте спрели за последно. Опцията обаче трябва да се използва, когато сте наясно, че няма да използвате лаптопа си за продължителен период от време.
Прочетете тази публикация, ако не сте сигурни дали искате да изберете Hibernate или Shutdown(Hibernate or Shutdown) и тук, за да видите разликата между Sleep & Hibernate .
Както е споменато. възможно ли е да поставите лаптопа си до някое от трите състояния на захранване, описани по-горе, като просто затворите капака на вашата машина? Нека в тази публикация да научим как да изключваме, хибернираме, спим компютър с Windows , като затворим капака на вашия лаптоп.
Настройки на лаптопа – Когато затворите капака
Press Win+R в комбинация, за да отворите диалоговия прозорец Run . В полето въведете powercfg.cpl и натиснете Enter . Това ще отвори аплета Опции за захранване на (Power Options)контролния панел(Control Panel) .
Сега, в прозореца с опции за захранване(Power Options) , който се отваря, щракнете върху връзката „ Изберете какво прави затварянето на капака(Choose what closing the lid does) “ от левия страничен панел.
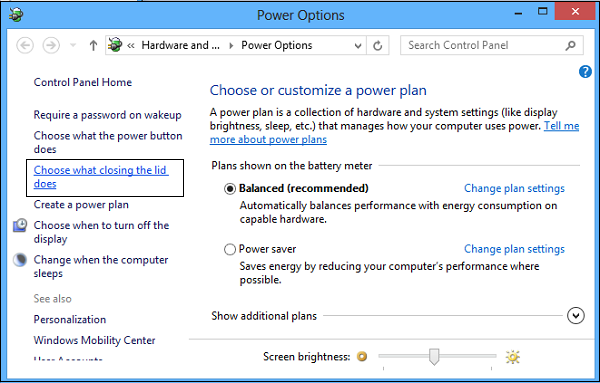
Изберете какво прави затварянето на капака на лаптопа
Изберете какво искате да прави вашият лаптоп, когато работи на батерия и когато е включен. Например, под секцията за захранване(Power) и настройки на капака, можете да намерите опцията „ Когато затворя капака(When I Close the Lid) “. В непосредствена близост до него можете да намерите опции, които да ви помогнат да определите настройките на бутона за захранване или капака.
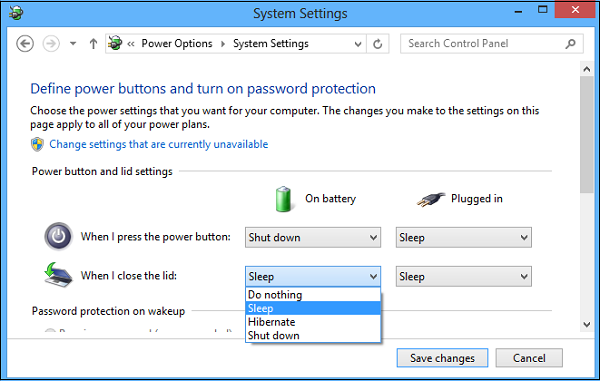
Можете да избирате от Не прави нищо(Do Nothing) , Спящ режим(Sleep) , Изключване(Shutdown) и Хибернация(Hibernate) .
Трябва да изберете Изключване(Shut) , ако искате да изключите Windows веднага след като затворите капака. Изберете желаната опция и щракнете върху Запазване на промените,(Save changes) за да запазите настройките.
По подобен начин можете също да промените какво прави бутонът за захранване, когато го натиснете(Change what the Power Button does when you press it) .
Вижте тази публикация, ако липсва опцията Изберете какво затваря капака .
Прочетете: (Read:) Задайте какво се случва, когато затворите капака на лаптопа с помощта на PowerCFG(Set what happens when you close the laptop lid using PowerCFG) .
Поддържайте(Keep) лаптопа да работи със затворен капак
Ако искате да поддържате лаптопа си да работи дори при затворен капак , изберете Не прави нищо(Do Nothing) . Вижте тази публикация, ако искате да заредите телефона си в режим на заспиване със затворен капак на лаптопа.(charge your Phone in Sleep Mode with the Laptop lid closed.)
Уведомете ни как сте настроили вашия Windows да се държи, когато затворите капака на лаптопа.(Do let us know how you have set your Windows to behave when you close the laptop lid.)
Прочетете следващото(Read next) : Как да промените действието за отваряне на капака на лаптоп(change Laptop Lid Open Action) в Windows 11/10.
Related posts
Трябва ли да спя, хибернация или да изключа компютър с Windows през нощта?
Как да промените действието за отваряне на капака на лаптоп в Windows 11/10
Как да изключите, рестартирате, спя, хибернация, заключите Windows 11/10
Как да заредите телефона си в режим на заспиване със затворен капак на лаптопа
Предотвратете преминаването на лаптопа в режим на заспиване по време на презентация
Как да разберете марката и модела на процесора на лаптоп с Windows 10
Оптимизатор на батерията: Оптимизирайте живота на батерията на вашия лаптоп с Windows
Как да изключите екрана на лаптопа, когато използвате външен монитор
Как да зареждам лаптоп без зарядно?
10 най-добри включителни USB аудио адаптери, налични днес за компютър и лаптоп
Как да изключите екрана на лаптоп, но да поддържате компютъра да работи
Компютърът с Windows не спи; Спящият режим не работи в Windows 11/10
Безплатен софтуер за възстановяване на лаптоп против кражба за Windows
Surface Pro 6 срещу Surface Laptop 2: Кое е по-добро?
Най-добрите лаптопи с Windows 10 S, които можете да закупите през 2018 г
Как да използвате заключване на лаптоп, за да защитите лаптопа си на обществени места
Как да включите или изключите осветлението на клавиатурата на лаптоп
Опитът за зареждане на PXE от Surface Laptop е неуспешен в Windows 10
Запазването на батерията не работи на лаптоп с Windows
Как да активирате или деактивирате Разрешаване на таймери за събуждане в Windows 11/10
