IsMyHdOK е безплатен софтуер за проверка на състоянието на твърдия диск за Windows 10
Здравето на вашия твърд диск добре ли е? Това е важен въпрос, на който трябва да се отговори, защото с течение на времето твърдите дискове губят качеството си, следователно наличието на правилните инструменти под ръка може да ви даде представа какво да правите. В повечето случаи Windows 10 няма да ви предупреди, когато твърдият ви диск работи. През последните няколко дни тествахме няколко приложения, за да видим кое от тях отговаря на задачата да определи кога твърдият диск губи блясъка си. В края на нашия тест избрахме да се уредим с I sMyHdOK .
С тази програма потребителите могат да проверяват производителността на том или дял на Windows . Както се очакваше, това е безплатен за използване инструмент и досега работи много добре в нашето тестване. Нека се опитаме да разберем дали IsMyHdOK е подходящ за вас и многобройните ви нужди, когато става въпрос за вашия твърд диск.
Имайте предвид, че никога не трябва да използвате този инструмент, за да тествате твърдия си диск за проблеми редовно, тъй като това може да направи устройството безполезно. Предлагаме да го правите само когато сте сигурни, че твърдият ви диск работи.
IsMyHdOK софтуер за проверка на здравето на твърдия диск
Вашият твърд диск е много важен аспект на вашия компютър, затова ви предлагаме да се грижите много добре за него. IsMyHdOK трябва да работи добре. Нека разгледаме подробно характеристиките на този инструмент.
1] Видове тестове
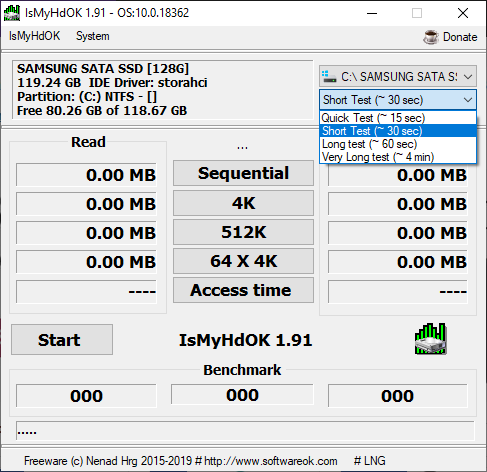
Добре, за ваша информация, има няколко опции, когато се свежда до тестване на вашия твърд диск за грешки. Има бързи(Quick) , къси(Short) , дълги(Long) и много дълги(Long) , а най-дългият също не е толкова дълъг, тъй като отнема само около четири минути, за да завърши задачата.
За да изберете опцията, която е най-подходяща за вас, моля, щракнете върху падащото меню в горната дясна част на главното меню.
2] Изпълнете първия си тест
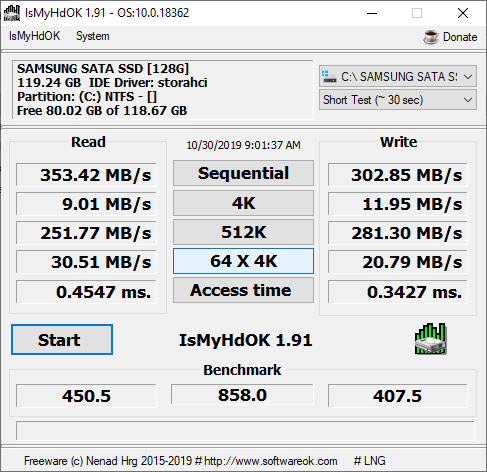
Добре, така че когато се свежда до провеждане на първия ви тест, моля, изберете типа тест, който предпочитате, след това щракнете върху бутона с надпис Старт(Start) и изчакайте. След приключването вече трябва да видите множество данни, които определят дали вашето устройство е в добро състояние или не.
Това е проста операция, следователно всеки трябва да може да свърши работата за по-малко от 10 минути.
3] Направете екранна снимка
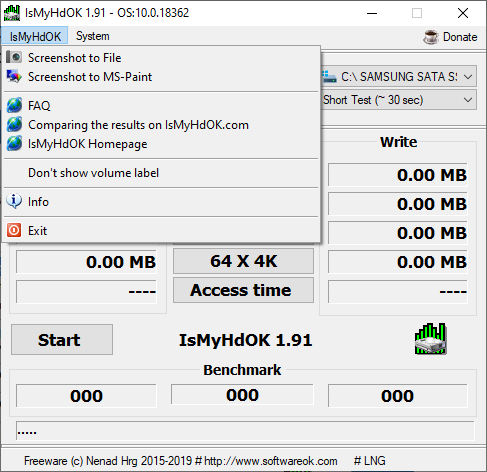
След пълното приключване на теста можете да споделите резултатите със семейството и приятелите, като направите екранна снимка. Можете или да направите екранна снимка(Screenshot) във файл, където ще поиска запазване в папка на вашето устройство, или да направите екранна снимка(Screenshot) в MS-Paint , където изображението ще се отвори в Microsoft Paint за редактиране.
4] Изпълнявайте други задачи

За да видите повече опции, моля, щракнете върху раздела Система(System) най-отгоре. Оттам ще получите достъп до диспечера на задачите(Task Manager) , опцията за оптимизиране на устройството, управлението на диска(Disk Management) и др.
Можете да изтеглите IsMyHdOK директно от официалния уебсайт(official website) .
Друг безплатен софтуер за наблюдение и проверка на здравето на твърдия диск(free software to Monitor & Check Hard Disk Health) за потенциална повреда:(Other free software to Monitor & Check Hard Disk Health for potential failure:)
Seagate SeaTools | Crystal Disk Mark | HD мелодия(HD Tune) | Windows Surface Scanner | Отворете хардуерен монитор(Open Hardware Monitor) | HDDlife | HDD експерт(HDD Expert) | GSmartControl .
Related posts
C или D буквата на устройството липсва в Windows 10
Поправете неразпределения твърд диск, без да губите данни в Windows 10
Как да клонирате твърд диск в Windows 10
Как да шифровате твърдия диск на Windows 10 с Bitlocker
Проверете твърдия диск за лоши сектори с Hard Disk Validator
Как да закачите папка или устройство към лентата на задачите в Windows 10
Как да дефрагментирате твърдия диск с помощта на пакетен файл в Windows 11/10
USB Disk Ejector ви позволява бързо да премахвате USB устройства в Windows 10
Как да видите размерите на програми и приложения в Windows 10
Поправете извършена интелигентна проверка, грешка при кратка DST неуспешна грешка на компютъра на HP
Как да архивирате Gmail на твърдия диск на Windows 11/10
Как да мигрираме Windows 10 към нов твърд диск
Вземете статистически данни за използването на вашия диск с безплатното приложение Filelight за Windows 10
Задайте времето за изчакване на твърдия диск с помощта на командния ред PowerCFG в Windows 10
Как да копирате или клонирате стартиращо USB устройство в Windows 10
Външният твърд диск не се показва в Windows или OS X?
Най-добрите безплатни приложения за бял шум за Windows 10
Как да предотвратите преминаването на твърдия диск в спящ режим в Windows 10
Защо буквата C по подразбиране винаги е системното устройство на Windows?
Как да получите достъп до файлове на стар твърд диск с Windows 10
