IRP_NO_MORE_STACK_LOCATIONS Грешка при надграждане на Windows 10
Ако след като надстроите вашия компютър с Windows 10 до по-нова версия/комплект и устройството се срине малко след стартиране(device crashes shortly after startup) и върне съобщението за грешка – IRP NO MORE STACK MOCATIONS(IRP NO MORE STACK LOCATIONS) , тогава тази публикация има за цел да ви помогне. В тази публикация ще идентифицираме възможната причина, както и ще предоставим съответното решение, което можете да опитате, за да ви помогнем да смекчите проблема.
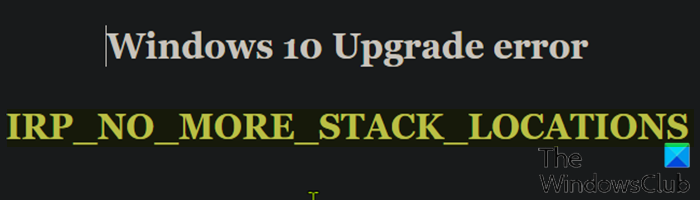
Този проблем може да възникне, когато в системата е инсталиран специфичен драйвер на трета страна, а именно farspace.sys , преди да надстроите до по-новата версия на Windows 10 . Ако компютър, който има неподдържан драйвер, бъде надстроен, се задейства грешка при проверка на грешки . Известно е, че някои версии на драйверите наFarspace.sys(SomeFarspace.sys) причиняват този проблем.
За да проверите дали проблемът във вашата система е причинен от този драйвер farspace.sys, изпълнете следните стъпки:
- Придвижете се до пътя на папката по-долу.
C:\Windows\System32\drivers
- Намерете файла farspace.sys.
- Щракнете с десния бутон върху файла и след това щракнете върху Свойства(Properties) .
- В прозореца със свойства изберете раздела Подробности(Details) и отбележете версията на файла.
Ако версията на файла е 8.34. x .4642 или по-стара версия, този драйвер причинява тази грешка. В този случай можете да продължите по-долу в следващия раздел, за да видите приложимото решение за проблема.
IRP_NO_MORE_STACK_LOCATIONS
Ако сте изправени пред този проблем в Windows 10 , можете да опитате нашата препоръчителна процедура за коригиране в 3 стъпки в посочения по-долу ред, за да разрешите ефективно проблема.
- Деактивирайте планираната задача на Storage Sense , която задейства дефектния код.
- Изтеглете и инсталирайте актуализирания драйвер farspace.sys .
- Активирайте отново планираната задача на Storage Sense .
Нека да разгледаме краткото описание на процеса по отношение на процеса на коригиране в 3 стъпки.
1] Деактивирайте(Disable) планираната задача на Storage Sense , която задейства дефектния код.
Проучванията показват, че ако планираната задача Storage Sense е активирана, тази (Storage Sense)BSOD грешка ще се задейства – при условие че остарелият драйвер farspace.sys е инсталиран на компютъра с Windows 10 .
В тази първа стъпка от вас се изисква да деактивирате планираната задача Storage Sense . Ето как:
- Натиснете Windows key + R , за да извикате диалоговия прозорец Run.
- В диалоговия прозорец Run въведете cmd и след това натиснете CTRL + SHIFT + ENTER , за да open Command Prompt in admin/elevated mode .
- В прозореца на командния ред копирайте и поставете командата по-долу и натиснете Enter .
schtasks /Change /TN Microsoft\Windows\DiskFootprint\StorageSense /DISABLE
След като командата се изпълни, преминете към стъпка 2.
2] Изтеглете(Download) и инсталирайте актуализирания драйвер farspace.sys
В тази стъпка от вас се изисква да изтеглите(download) пакета DeepFreezeWin10FarSpacePatch.msi .
Придвижете се до местоположението му за изтегляне.
Щракнете двукратно, за(Double-click) да стартирате пакета за актуализация.
Следвайте инструкциите на екрана.
След като завършите тази 2-ра стъпка, необходима за отстраняване на грешката, продължете със Стъпка 3(Step 3) .
3] Активирайте отново планираната задача на Storage Sense
В тази трета и последна стъпка ще трябва да активирате отново планираната задача на Storage Sense . За да направите това, изпълнете следните стъпки:
- Отворете CMD Prompt в режим с повишени стойности/администратор.
- В прозореца на командния ред копирайте и поставете командата по-долу и натиснете Enter .
schtasks /Change /TN Microsoft\Windows\DiskFootprint\StorageSense /ENABLE
Сега можете да опитате отново процеса на надстройка на Windows 10 – той трябва да завърши успешно.
Забележка(Note) : След като завършите процедурата за коригиране в 3 стъпки, системата Windows 10 трябва да се стартира в размразено състояние(booted in a thawed state) (спряно дълбоко замразяване), за да влязат в сила промените. Това означава, че с помощта на програма, наречена Deep Freeze от Faronics, можете да рестартирате системата в режим на размразяване, при което можете да инсталирате повече програми, настройки за актуализиране, драйвери и т.н., и след това да замразите отново компютъра в новото състояние. Това е нещо като използване на виртуална машина, но не е същото.
That’s it!
Related posts
NTFS ФАЙЛОВА СИСТЕМА Грешка в синия екран на Windows 11/10
ИЗКЛЮЧВАНЕ НА СИСТЕМНАТА НИШКА НЕ ОБРАБОТЕНО (ldiagio.sys) BSOD
Поправете грешка 0xc0000142 в синия екран на Windows 11/10
Поправете грешката в синия екран Klif.sys в Windows 11/10
Как да коригирате оранжевия екран на смъртта в Windows 11/10
Най-добрият безплатен софтуер за анализатор на аварии за Windows 11/10
Коригирайте кода за грешка в Windows Update 0x8007025D-0x2000C
Поправете TIMER_OR_DPC_INVALID син екран на Windows 11/10
DPC_WATCHDOG_VIOLATION Син екран в Windows 11/10
IRQL_NOT_DISPATCH_LEVEL 0x00000008 Грешка в син екран
Поправете КРИТИЧНИЯ ПРОЦЕС УМРЪТ, грешка 0x000000EF в Windows 11/10
СТРАНИЦАТА С ДРАЙВЕР НЕИЗПЪЛНИТЕЛНА ОТВЪН КРАЯ НА РАЗПРЕДЕЛЕНИЕТО
SYSTEM_SERVICE_EXCEPTION (ks.sys) BSOD грешка в Windows 11/10
Поправете ИЗКЛЮЧЕНИЕ НА СИСТЕМНАТА УСЛУГА (asmtxhci. sys) Грешка в синия екран
Поправете грешката REFS_FILE_SYSTEM в синия екран на Windows 11/10
Как да поправите грешка в синия екран на смъртта в Windows 11/10
Поправете грешката на hardlock.sys в синия екран на смъртта в Windows 11/10
Поправете BSOD грешка на EXFAT FILE SYSTEM (volmgr.sys) в Windows 11/10
Къде е местоположението на BSOD регистрационния файл в Windows 11/10?
Поправете грешка в синия екран на MSRPC STATE VIOLATION в Windows 11/10
