IPersistFile Save неуспешно, код 0x80070005, Достъпът е отказан
Ако когато се опитате да инсталирате някоя програма на Windows 10 и срещнете съобщението за грешка IPersistFile::Save failed , тогава тази публикация има за цел да ви помогне. В тази публикация ще предоставим най-подходящите решения, които можете да опитате, за да разрешите успешно този проблем.
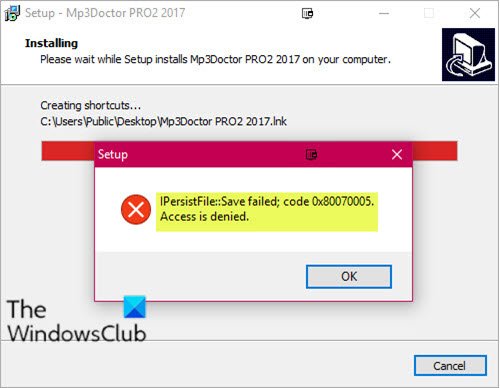
Когато се сблъскате с този проблем. ще получите следното пълно съобщение за грешка;
IPersistFile::Save failed; code 0x80070005.
Access is denied.
IPersistFile Save неуспешно, код 0x80070005(Code 0x80070005) , Достъпът(Access) е отказан
Ако сте изправени пред този проблем, докато инсталирате програми, можете да опитате тези предложения:
- Деактивирайте софтуера за сигурност на трети страни (ако е приложимо)
- Изключете контролиран достъп до папка
- Премахнете отметката от опцията за създаване на пряк път на работния плот
Нека да разгледаме описанието на процеса по отношение на всяко от изброените решения.
1 ] Деактивирайте(] Disable 3rd) софтуера за сигурност на трети страни (ако е приложимо)
Тази неуспешна грешка на IPersistFile-Save(IPersistFile-Save failed) вероятно е свързана с това какъв тип програми за сигурност на трети страни изпълнявате в момента на вашия компютър с Windows 10. В този случай трябва временно да деактивирате софтуера за защита – можете да направите това от страницата Настройки(Settings) на софтуера за защита или просто щракнете с десния бутон върху иконата в системната област и изберете опцията Деактивиране(Disable) или подобна в зависимост от софтуера за защита. След като деактивирате AV програмата, можете да опитате отново да инсталирате приложението, което първоначално сте се опитали да инсталирате, и да видите дали грешката ще се появи отново. Ако е така, опитайте следващото решение.
2] Изключете(Turn) контролирания достъп до папка
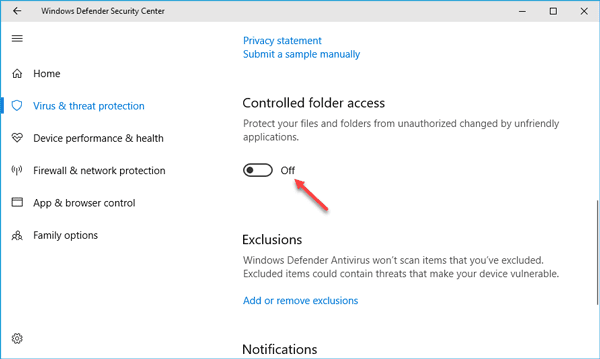
Ако нямате инсталиран софтуер за сигурност на трети страни или първото решение не работи просто за вас, можете да опитате да включите контролирания достъп до папки в Windows 10. Ето как:
- Щракнете(Click) върху шеврона в системната област, за да се покажат скрити икони.
- Щракнете върху иконата Център за сигурност на Windows Defender(Windows Defender Security Center) , за да стартирате приложението.
- Щракнете върху Защита от вируси и заплахи.
- Щракнете върху Настройки за защита от вируси(Click Virus) и заплахи.
- Превъртете(Scroll) надолу до Контролиран(Controlled) достъп до папка.
- Превключете бутона в положение Изключено.
Опитайте отново да инсталирате софтуера. Ако проблемът продължава, все още в Центъра за защита на Windows Defender(Windows Defender Security Center) отворете контрола на приложения(App) и браузър и задайте Проверка на приложения и файлове(Check apps & files) на Изключено.
Сега опитайте да инсталирате програмата отново. Ако грешката се появи, можете да опитате следващото решение. В противен случай(Otherwise) включете отново всички настройки, които сте деактивирали в Центъра за сигурност на Windows(Windows Security Center) .
3] Премахнете отметката(Uncheck) от опцията за създаване на пряк път на работния плот
По време на инсталирането на всеки софтуер обикновено ще получите подкана дали да създадете пряк път на работния плот за приложението, след като инсталацията на приложението приключи. При тази подкана просто премахнете отметката от тази опция, ако вече е отметната, и продължете с инсталирането на програмата – процесът трябва да завърши успешно без никакви грешки.
Това е!
Грешка 0x80070005(Error 0x80070005) също се показва в следните сценарии:
- Не можахме да зададем местоположението ви за запазване по подразбиране(We couldn’t set your default save location)
- Инсталиране на Office Key(Office Key installation)
- OneDrive
- Активиране на Windows(Windows Activation)
- Услуги на Windows(Windows Services)
- Приложения от Windows Store(Windows Store apps)
- Windows Update
- Планировчик на задачи
- Докато актуализирате Chrome(While updating Chrome) .
Related posts
Windows не може да провери цифровия подпис (код 52)
Поправете код на грешка 30038-28 при актуализиране на Office
Поправете код за грешка в iTunes 5105, Вашата заявка не може да бъде обработена
Поправете кода на грешка в Microsoft Office 0x426-0x0
Код на грешка 0xc000000d, Вашият компютър трябва да бъде поправен на Windows
Windows успешно зареди драйвера на устройството (код 41)
Поправете Bdeunlock.exe Лошо изображение, системна грешка или грешки при неотговаряне
Грешка с идентификатор на събитие 158 - Присвояване на идентични GUID на диска в Windows 10
Опа! Не можахме да запазим това - приложението Windows Photos
Не може да се зададе нов собственик на ОС, достъпът е отказан в Windows 10
Актуализацията на Java не завърши, код на грешка 1618
Коригиране на ShellExecuteEx неуспешно; грешка в кода 8235 на Windows10
Поправете грешка Crypt32.dll, която не е намерена или липсва в Windows 11/10
Поправете съобщение за грешка 1005 Access Denied, докато посещавате уебсайтове
Тази функция изисква сменяем носител - грешка при нулиране на парола
Приложението не може да намери скенер - WIA_ERROR_OFFLINE, 0x80210005
Поправете код на грешка в Office 30045-29, нещо се обърка
Поправете извършена интелигентна проверка, грешка при кратка DST неуспешна грешка на компютъра на HP
Поправете грешка в приложението 0xc0150004 в Windows 11/10
Операционната система не може да се стартира поради грешки в системния драйвер
