Intel Dual Band Wireless-AC 7260 адаптер продължава да се изключва
Някои потребители изпитват грешки след изтегляне на актуализация за драйвера за безжична LAN . Те откриват, че техният Intel Dual Band Wireless-AC 7260 адаптер изпитва проблеми. В това ръководство ще обясним някои лесни начини за отстраняване на грешката.
Какво представлява Intel Dual Band Wireless-AC 7260 ?
Intel Dual Band Wireless-AC е мощно и високопроизводително безжично мрежово устройство за вашия дом или офис. Със скорости до 867 Mbps , този 2×2 Wi-Fi адаптер осигурява изключително изживяване с непрекъснато сърфиране в мрежата и гладко поточно видео.
Най-новата технология Intel Dual Band Wireless-AC(Intel Dual Band Wireless-AC) е проектирана да доставя силен, надежден Wi-Fi сигнал до всяко кътче на вашия дом. Двулентовият предлага както 2,4 GHz , така и 5 GHz канали за страхотна безжична производителност, така че можете да правите повече с вашите безжични устройства.
Intel Wireless-N 7260 двулентов ли е?
Безжичен адаптер като Wireless-N 7260 на Intel е една от най-популярните и достъпни опции на пазара. Въпреки това, неговото 2,4 GHz радио има една лента, което ограничава възможностите му. И така, какво всъщност означава двойна лента?
Двулентовият(Dual-band) се отнася до колко ленти може да използва едно устройство за безжично предаване на данни. Колкото повече ленти имате, толкова по-добра ще бъде връзката. Например, ако използвате устройство само с 2,4 GHz радио, то ще има много по-ниски скорости от адаптер, който работи едновременно в 2,4 GHz и 5 GHz ленти.
Intel Dual Band Wireless-AC 7260 адаптер продължава да се изключва
Ако адаптерът Intel Dual Band Wireless-AC 7260 продължава да се изключва, не е открит, не може да намери мрежа или има проблеми, опитайте следните предложения:
- Стартирайте(Run) инструмента за отстраняване на неизправности с мрежовия адаптер(Network Adapter Troubleshooter)
- Актуализирайте или връщайте обратно драйвера на адаптера Intel(Intel Adapter Driver)
- Преконфигурирайте драйвера на (Driver)Intel AC 7260
Нека поговорим за тях подробно.
1] Стартирайте(Run) инструмента за отстраняване на неизправности с мрежовия адаптер(Network Adapter Troubleshooter)
Windows идва с вграден инструмент, който може да ви помогне да отстраните различни видове мрежови проблеми . Този инструмент може да се използва за отстраняване на този проблем, като се използват следните предложения:
- Щракнете с десния бутон(Right-click) върху бутона Старт(Start) и отворете менюто Настройки(Settings) .
- Щракнете върху категорията Актуализация и сигурност(Update & Security)
- От левия прозорец изберете опцията Отстраняване(Troubleshoot) на неизправности .
- След това кликнете върху връзката Допълнителни инструменти за отстраняване(Additional troubleshooters) на неизправности .
- Изберете инструмента за отстраняване на неизправности на мрежовия адаптер(Network Adapter) от списъка и го стартирайте.
- Рестартирайте компютъра си, след като сте готови.
2] Актуализирайте(Update) или връщайте(Rollback) назад драйвера на адаптера на Intel(Intel Adapter Driver)
Може да искате да изтеглите най-новия драйвер(download the latest driver) за него и да го инсталирате и да видите дали помага. Можете да използвате Intel Driver & Support Assistant.
Понякога инсталирането на нов драйвер на устройство може да доведе до нестабилна работа на компютъра. В такъв случай можете да използвате функцията за връщане на драйвера(Roll Back Driver) , за да възстановите предварително инсталиран драйвер на устройство и да продължите да използвате компютъра. За да направите това, ето стъпките, които трябва да следвате:
- Отворете менюто на WinX с помощта на клавишната комбинация Windows + X
- Изберете опцията Device Manager от списъка.
- Разгънете мрежовите адаптери(Network adapters) .
- Щракнете с десния бутон върху вашия Wi-Fi драйвер и изберете Properties от списъка.
- В прозореца Свойства(Properties) отидете на раздела Драйвер.
- Щракнете върху бутона за връщане на драйвера(Roll Back Driver) .
Това ще върне устройството ви към предишния инсталиран драйвер. След като приключите, рестартирайте компютъра си и вижте дали проблемът все още съществува.
3] Преконфигурирайте (Reconfigure)драйвера(Driver) на Intel AC 7260
Може да е полезно да направите някои корекции на безжичния драйвер на Intel , ако нито едно от горните решения не работи за вас. Сега можете да продължите по следния начин:
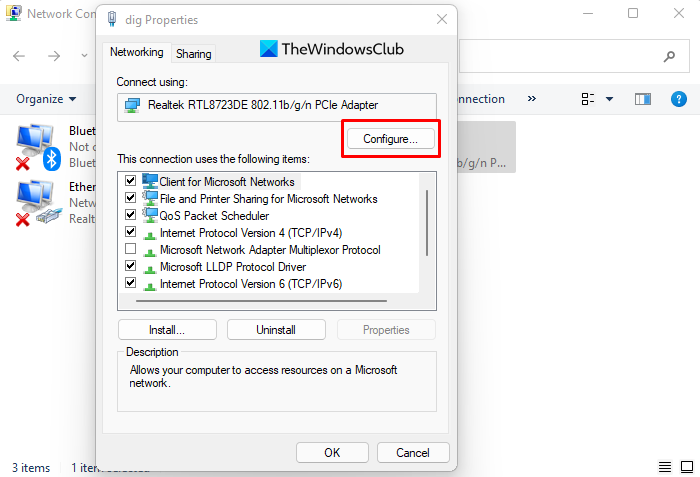
- Отворете диалоговия прозорец Изпълнение с помощта на клавишната(Run) комбинация Windows+I
- Въведете Control Panel(Type Control Panel) в текстовото поле и натиснете Enter .
- В прозореца на контролния панел(Control Panel) щракнете върху опцията Мрежа и интернет(Network and Internet) .
- Изберете връзката Център за мрежи и споделяне(Network and Sharing Centre) .
- От левия панел изберете Промяна на настройките на адаптера(Change adapter settings) .
- Сега щракнете с десния бутон върху вашия безжичен адаптер.
- И изберете опцията Properties от списъка с менюта.
Накрая в раздела Мрежа(Networking) щракнете върху бутона Конфигуриране(Configure) .
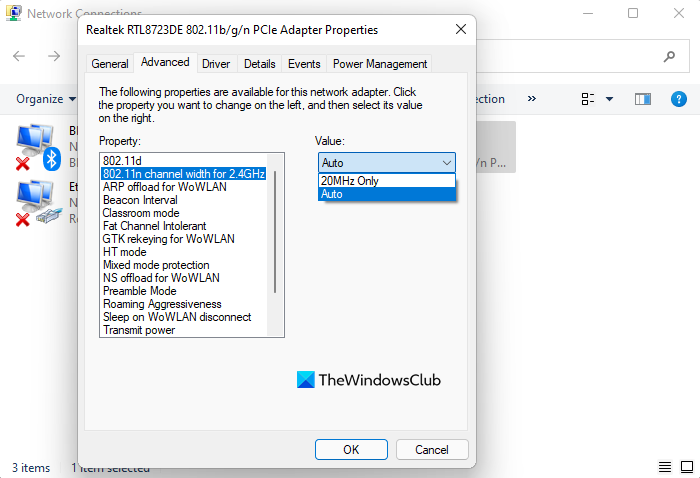
Сега отидете на раздела Разширени(Advanced) и направете следните промени:
802.11n channel Width for 2.4Ghz connections – 20mhz ONLY
Preferred Band – 2.4Ghz
Roaming Aggressiveness set – Lowest
Wireless mode – 802.11b/g
HT mode – VHT mode.
Когато завършите всички стъпки по-горе, рестартирайте компютъра си и вижте дали проблемите, свързани с Intel Dual Band Wireless AC 7260 , са разрешени.
Свързано(Related) : Възможно е да има проблем с драйвера за Ethernet/Wi-Fi адаптера.
Related posts
Преглед на безжичния двулентов гигабитов рутер TP-LINK Archer C9 AC1900
Преглед на безжичния двулентов гигабитов рутер TP-LINK Archer C8 AC1750
igfxEM модулът спря да работи грешка в Windows 11/10
Софтуерът Intel Thunderbolt Dock не работи на Windows 11/10
Какво е Hyperthreading в CPU и как работи?
Помощник за драйвери и поддръжка на Intel: Изтеглете, инсталирайте, актуализирайте драйвери на Intel
Поправете грешка в приложението ESRV.exe 0xc0000142 в Windows 11/10
Грешка в приложението Igfxem.exe - Паметта не може да бъде прочетена
Преглед на Intel Core i5-12600K: Най-добрият процесор за игри от среден клас за тази година?
Как да промените от двоен монитор на единичен в Windows 11/10
Тествайте вашия процесор с помощта на Intel Processor Diagnostics Tool
Променете посоката на превъртане на тракпада на Mac в настройката за двойно зареждане на Windows
Какво представляват E-Cores и P-Cores на Intel?
Intel Extreme Tuning Utility ви позволява да овърклокнете скоростите на процесора, паметта и шината
Поправете проблеми с графичните драйвери на Intel в Windows 11/10
Удвоете скоростта на WiFi на лаптопи и таблети с Windows с мрежови карти на Intel
Windows 11 срещу Windows 10 на процесори Intel Core от 12-то поколение
Как да овърклокнете процесор Intel (CPU)
Графичният контролен панел на Intel не се отваря в Windows 11/10
Коригирайте услугата Intel RST не работи в Windows 10
