Инструментът за заснемане на екрана goScreenCapture прави споделянето лесно
goScreenCapture е удобен инструмент за снимки на екрана за компютър с Windows(Windows PC) , който ви позволява незабавно да правите екранни снимки и също така предлага някои основни функции за редактиране, които го правят пълен универсален. Инструментът е добре изграден и служи добре на целта. Изтегляне е безплатно, но изисква регистрация и потвърждение по имейл, което е безплатно.
Преглед на goScreenCapture
Като начало, както повечето други безплатни софтуери за заснемане на екрана(free screen capture software) , има три налични режима на заснемане. С goScreenCapture можете да заснемете целия екран, конкретен прозорец или конкретна област от екрана. Цялото заснемане на екрана е много разбираемо, в конкретна област трябва да изберете област, както правим в Snipping Tool , а под конкретен прозорец трябва да посочите прозореца на приложението, който специално искате да заснемете.
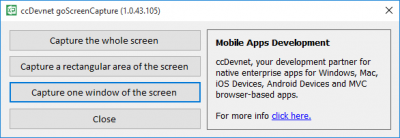
След като направите екранната снимка, се появява нов редактор на изображения като прозорец, съдържащ екранната снимка.
Тук можете да редактирате направената екранна снимка и след това да я запазите или просто да я запишете без редактиране. Инструментите за редактиране са минимални, но винаги можете да преминете към други разширени инструменти за редактиране на екранните снимки.
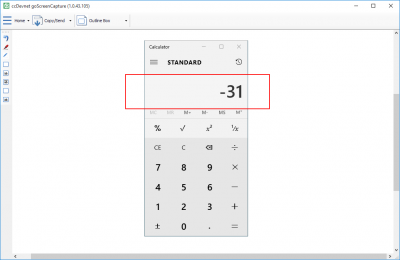
goScreenCapture предлага много основни инструменти за редактиране като маркер, линии, текстово поле, просто поле и т.н. Можете дори да създадете свои собствени персонализирани инструменти, базирани на някой от гореспоменатите инструменти.
Като пример създадох очертана кутия с помощта на обикновен инструмент за кутия и инструмент за текстово поле с ниска непрозрачност на фона и персонализиран шрифт. Можете да създадете безброй инструменти с цвят или някои прости вариации според вашите изисквания.
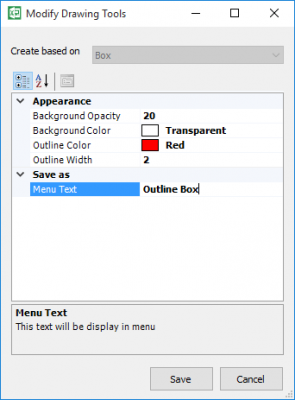
goScreenCapture разполага с няколко опции за споделяне, те са:
- Към клипборда
- Чрез имейл клиент
- Чрез(Via) ccDevnet goTransfer (приложение за прехвърляне от същия разработчик)
- Към Microsoft Paint
- Към Facebook
- Запази като
Споделянето в Microsoft Paint е полезно разширение и ви позволява лесно да преминете към MS Paint за малко по-разширено редактиране на заснети екранни снимки. Поддръжката за повече инструменти за редактиране като Paint.Net , Photoshop и т.н. би била оценена.
goScreenCapture е страхотен малък инструмент, който служи на целта, може да бъде много удобен и полезен, докато правите екранни снимки и ги запазвате. На всичкото отгоре минималните функции за редактиране и разнообразието от функции за споделяне добавят обрат и по този начин правят инструмента да си струва изтеглянето.
Щракнете тук,(here)(here) за да изтеглите goScreenCapture. Инструментът е безплатен, но изисква регистрация по имейл.
Разгледайте и нашия инструмент за заснемане на екрана на Windows .(Take a look at our Windows Screen Capture Tool too.)
Related posts
CloudShot ви позволява да правите екранни снимки, да правите бележки и да запазвате в Cloud
Как да направите екранна снимка с включени показалец на мишката и курсор
DuckLink Screen Capture: Заснемане на прозорци, региони, превъртащи се страници
WinSnap Free ви позволява да заснемете работния плот, прозорец, част от вашия екран
Как да направите превъртаща екранна снимка в Windows 11/10
Windows автоматично връща втория екран към последен активен избор
Как да направите екранна снимка на компютър с Windows 11/10
Поправете грешката REFS_FILE_SYSTEM в синия екран на Windows 11/10
DRIVER_VERIFIER_DETECTED_VIOLATION BSOD грешка в Windows 10
Инструмент за скрийншот SnapCrab за Windows 10
Най-добрият безплатен софтуер за заснемане на екран за Windows 11/10
Как да направите екранна снимка в Windows PE среда с помощта на ScreenMe
Автоматично правете екранни снимки всяка секунда с помощта на Auto Screen Capture
Flameshot е мощен, но лесен за използване софтуер за екранни снимки за компютър
SYSTEM_SERVICE_EXCEPTION (ks.sys) BSOD грешка в Windows 11/10
Правете качествени екранни снимки и видеоклипове с NexShot
Sniptool Screen Capture е идеален за заснемане на екранни снимки по ваш начин
Използвайте клавишната комбинация Win+Shift+S, за да заснемете екранни снимки в Windows 10
Как да активирате или деактивирате аудио, видео и заснемане на екрана в Edge
Поправете черен екран на смъртта в Windows 11/10; Заседнал на черен екран
