Инструмент за отстраняване на неизправности с приложения в Windows Store за Windows 11/10
Инструментът за отстраняване на неизправности с приложения в Windows Store(Windows Store Apps Troubleshooter) за Windows 11/10 от Microsoft ще отстрани и отстрани всички проблеми и проблеми, с които може да се сблъскате, след като сте надстроили операционната си система. Microsoft пусна няколко автоматизирани решения за отстраняване на проблеми с Windows(Windows problems) и това е само едно от наскоро пуснатите, които бяха актуализирани, за да се справят с проблемите с Windows UWP приложения.
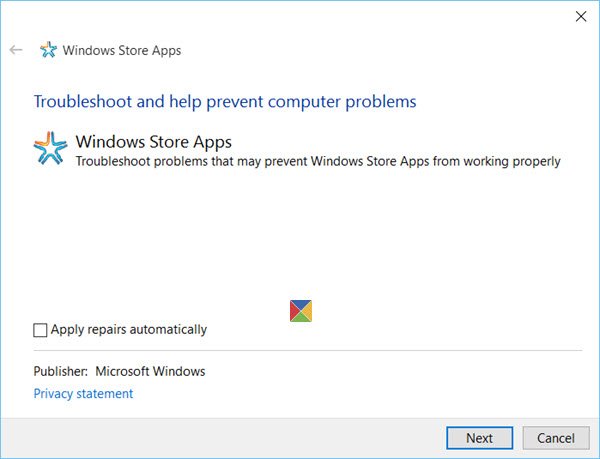
Инструмент за отстраняване на неизправности с приложения в Windows Store
Проблемите, пред които се сблъскват са различни. За някои приложения на Windows Store не се отварят . Някои не могат да ги изтеглят, инсталират, деинсталират или актуализират. И тогава има други, за които самият Windows Store не се отваря(Windows Store itself is not opening) или дори липсва. Microsoft дори пусна автоматизиран онлайн инструмент за отстраняване на проблеми с Windows Store не работи .

Докато нулирането на кеша на Windows Store(resetting the Windows Store cache) или повторното регистриране на приложенията на Windows Store(re-registering the Windows Store apps) решава повечето от проблемите, ако такива стъпки за ръчно отстраняване на неизправности не ви помогнат, може да искате да стартирате този инструмент за отстраняване на неизправности.
Как да стартирате инструмента за отстраняване на неизправности с приложения в Windows Store в (Windows Store Apps)Windows 11
Microsoft беше наясно с важността на средствата за отстраняване на неизправности. Докато инструментите за отстраняване на неизправности все още са част от подменюто с Windows 11 , те са лесно достъпни. Процедурата за стартиране на инструмента за отстраняване на неизправности в Windows Store Apps в (Windows Store Apps)Windows 11 е както следва:
- Отворете настройките на Windows 11
- Щракнете върху Система
- Изберете Отстраняване на неизправности
- Щракнете върху Други инструменти за отстраняване на неизправности
- Там ще видите приложенията на Windows Store(Windows Store Apps) .
Щракнете с десния бутон върху бутона Старт(Start) и изберете Настройки(Settings) .

В менюто Настройки(Settings) изберете Система(System) от разделите от лявата страна.
В десния панел превъртете надолу до Отстраняване(Troubleshoot) на неизправности и щракнете върху него.

Сега изберете Други средства за отстраняване на неизправности(Other troubleshooters) .

В списъка с инструменти за отстраняване на неизправности превъртете надолу до абсолютното дъно и щракнете върху Изпълни(Run) , съответстващ на инструмента за отстраняване на неизправности с приложения(Windows Store Apps) в Windows Store. Това ще извика инструмента за отстраняване на неизправности с приложения в Windows Store(Windows Store Apps) .

Как да стартирате инструмента за отстраняване на неизправности с приложения в Windows Store в (Windows Store Apps)Windows 10
За достъп до инструмента за отстраняване на неизправности с приложения на Windows Store(Windows Store Apps Troubleshooter) в Windows 10 :
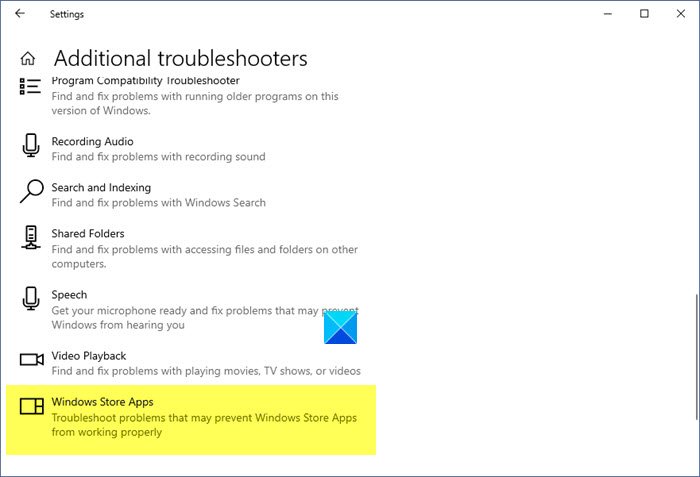
- Отворете Настройки
- Щракнете върху Актуализиране и възстановяване
- Изберете Отстраняване на неизправности
- Щракнете(Click) върху връзката Допълнителни инструменти за отстраняване на неизправности(Additional Troubleshooters)
- Там ще видите приложенията на Windows Store(Windows Store Apps) .
Този инструмент за отстраняване на неизправности с приложения в Windows Store(Store Apps Troubleshooter) за Windows 10 ще сканира вашия компютър, ще идентифицира проблемите и ще се опита да отстрани проблемите автоматично.
Вижте тази публикация, ако получите грешка в Windows Store Cache може да е повреден(Windows Store Cache may be damaged) след стартиране на инструмента за отстраняване на неизправности с приложения в Windows Store(Windows Store Apps Troubleshooter) .
Докато Windows 11/10 работи добре за мнозина, някои се сблъскват с няколко проблема и проблеми.
Прочетете(Read) : Кодове за грешки в Microsoft Store, описания, разделителна способност(Microsoft Store error codes, descriptions, resolution) .
Защо приложенията на Windows Store блокират?
Понякога приложенията на Windows Store се забиват по време на работа или не успяват да се отворят поради повреден кеш на Windows Store . Същото може да бъде нулирано чрез въвеждане на командата wsreset в прозореца Run . Това е проста процедура и по този начин повечето проблеми с Windows Store са лесни за разрешаване.
Защо Microsoft Store има по-малко приложения?
Първоначално Microsoft реши да запази само UWP или Uniform Windows Platform приложения. По този начин много настолни(Desktop) приложения бяха изключени. Малко изключение беше забелязано при Windows 10 , но повечето потребители все още предпочитат да изтеглят приложения от самия уебсайт. Въпреки това е силно препоръчително да изтегляте приложения за вашата Windows система от самия Microsoft Store , за да сте сигурни, че приложенията са безопасни.
Приложенията от Windows Store безплатни ли са?
Очевидно не! Но тук е уловката. Все още има много скрити скъпоценни камъни в Microsoft Store , които са безплатни и тъй като повечето потребители всъщност не използват Microsoft Store , те никога не се натъкват на тези приложения. Но ви съветваме да проверите list of best free Windows 11/10 UWP Apps in Microsoft Store , за да улесните живота си.
Кажете ни какво е преживяването за вас и ако сте се сблъскали с някакви проблеми, как сте успели да ги разрешите.
Related posts
Кешът на Windows Store може да е повреден в Windows 11/10
Приложението Photos се срива с грешка във файловата система в Windows 11/10
Приложението за филми и телевизия замръзва, не работи или се отваря на Windows 11/10
Приложенията или програмите на Windows се отварят и затварят незабавно в Windows 11/10
Как да пререгистрирате или преинсталирате приложения от Microsoft Store в Windows 11/10
Приложение за отдалечен работен плот на Microsoft за Windows 11/10
Как да активирате или деактивирате функцията за архивиране на приложения в Windows 11/10
Грешка при отдалеченото извикване на процедурата при използване на DISM в Windows 11/10
Най-добрите приложения за автоматична смяна на тапети за Windows 11/10
Как да спрете приложенията да работят във фонов режим в Windows 11/10
Най-добрите безплатни приложения за календар за Windows 11/10
Най-добрите безплатни приложения за речник и речник за Windows 11/10
Най-добрите приложения за производителност Windows 11/10 от Microsoft Store
Най-добрите безплатни филмови приложения, налични в Microsoft Store за Windows 11/10
Приложението Карти не работи или показва неправилно местоположение в Windows 11/10
10 най-добри приложения за телевизия на живо за компютър с Windows 11/10
Коригирайте приложенията на Windows, оцветени в сиво в менюто "Старт" в Windows 11/10
Бутонът за добавяне към любими е оцветен в сиво в приложението Снимки
Използване на приложението iTunes от Microsoft Store на Windows 11/10
Най-добрите приложения за футболни игри за Windows 11/10
