Инсталирането или актуализирането на Java не завърши - код на грешка 1603
Потребителите понякога могат да се сблъскат с проблеми при инсталиране на Java или актуализиране на своето Java приложение на Windows системи. Един такъв пример е, че потребителят среща код за грешка 1603(error code 1603) . По принцип има два начина за инсталиране на Java – потребителите могат да изберат да получат Java чрез онлайн изтегляне или офлайн изтегляне. Понякога, за да инсталират Java , потребителите може да трябва да деактивират защитната стена, тъй като тя може да прекъсне онлайн инсталацията на Java . Ако видите съобщение Java Update или Install не завърши – Код на грешка 1603(Java Update or Install did not complete – Error Code 1603) , тогава тази публикация може да ви заинтересува.
Актуализацията(Java Update) или инсталирането(Install) на Java не завърши – код на грешка 1603(– Error Code 1603)
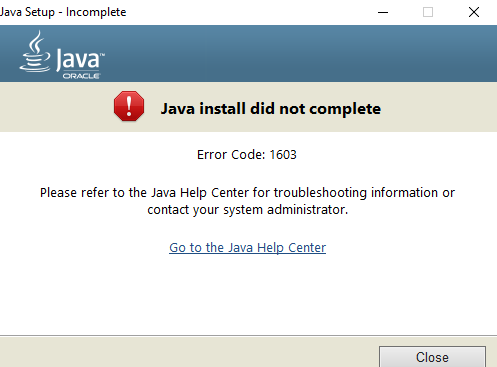
Въпреки че точната причина за тази грешка не е известна, си струва да проверите дали сте изпълнили всички системни изисквания за Java . Ако използвате система Windows , уверете се, че сте проверили дали във вашата система няма достатъчно дисково пространство за инсталиране на Java . За инсталирането на Java се уверете, че отговаряте на хардуерните изисквания и използвайте популярен браузър за инсталацията. Също така, потребителите на Windows може да изискват административни привилегии за изтегляне и инсталиране. В тази статия обясняваме как да коригирате кода за грешка 1603: Актуализацията на Java(Java Update) не завърши.
Рестартирайте системата, преди да инсталирате новия пакет Java
Ако срещнете грешка 1603, докато инсталирате Java , може да се наложи да рестартирате системата и да опитате да инсталирате Java чрез офлайн изтегляне. Следвайте стъпките по-долу, за да коригирате грешката.
Рестартирайте(Restart) системата.
Изтеглете и инсталирайте(Download and install) офлайн инсталационния пакет от официалния сайт на Java тук.(here.)
Докато изтегляте пакета Java , в полето за подкана изберете опцията Запиши в(Save in) и запазете пакета в желаната папка.
Сега отидете до запазения, изтеглен пакет в системата и щракнете двукратно върху файла, за да започнете инсталационния процес.
Деинсталирайте старите версии на Java , преди да инсталирате новия пакет Java
Отидете на контролния панел.(Control Panel.)
Щракнете върху Програми и функции.(Programs and features.)
Изберете пакет Java(Java package) и щракнете върху деинсталиране.( uninstall.)

Рестартирайте(Restart) системата.
Опитайте да инсталирате пакета Java от официалния сайт.
Деактивирайте съдържанието на Java в браузъра чрез контролния панел(Java Control Panel) на Java и преинсталирайте Java(Reinstall Java)
Отидете на Старт(Start) и отворете контролния панел.(Control Panel.)
В контролния панел щракнете върху иконата на Java , за да отворите контролния панел на Java.
Придвижете се до раздела Сигурност(Security) .
Премахнете отметката от опцията Активиране на Java съдържание в браузъра(Enable Java content in the browser) .

Щракнете върху Приложи(Apply) и OK , за да запазите промените.
Сега, за да инсталирате отново( reinstall) пакета Java, изтеглете и инсталирайте(Download and install) пакета Java от официалния уебсайт тук(here) .
След като инсталацията приключи, активирайте(re-enable) отново опцията за Активиране на Java(Enable Java) съдържание в браузъра в контролния(Java Control) панел на Java. Това е задължително, ако използвате Java съдържание в браузъра.
Това е всичко.
Related posts
Инсталирайте и актуализирайте целия софтуер наведнъж с Ninite за Windows 11/10
Инсталирайте и актуализирайте драйвери с Snappy Driver Installer
Инсталирайте Windows 10 версия 21H2 с Windows Update Assistant
Поправете грешка при инсталиране на Windows Update 0x8007012a
Поправете актуализацията на Windows 10 в очакване на инсталиране
Най-добри практики за подобряване на времето за инсталиране на Windows Update
Поправете грешка на Windows Update C8000266?
Поправете грешка при актуализация на Windows 10 0x800703F1
Коригирайте Windows Update или код за грешка при активиране 0xc004f075
Грешка в Windows Update 0x800F081F в Windows 11/10
Коригирането на Java беше стартирано, но върна код за изход 1
Поправете грешка на виртуалната машина на Java или JVM не е намерена
Поправете кодовете за грешка при инсталиране и актуализиране на Microsoft Edge
Windows Update няма да инсталира актуализации? Как да коригирате този проблем
Windows Update не се изтегля или инсталира, грешка 0x80070543
Win Update Stop: Деактивирайте актуализациите на Windows в Windows 10
Поправете грешка в Windows Update 0x80070422 в Windows 10
Управлявайте настройките на Java в Windows 11/10
Най-добрият безплатен софтуер за актуализиране на драйвери за Windows 11/10
Как ръчно да активирате най-новата версия на Java на Windows системи
