Инсталиране на USB безжичен адаптер на настолен компютър
Ако искате да се отървете от кабелите в дома си, ще се изкушите да използвате USB адаптери за безжична мрежа на настолните си компютри. Ако искате да направите това, тогава трябва да знаете, че инсталирането на такива адаптери понякога може да доведе до проблеми. Ето защо създадохме този урок, за да ви преведем през процеса на инсталиране на USB адаптер за безжична мрежа на вашия компютър с Windows 7.
Закупуване и идентифициране на точния модел(Exact Model) , който имате
Първата стъпка е да закупите адаптера(ите). Например, търсене в Amazon връща много резултати(returns plenty of results) .
Когато имате такъв, първо погледнете на гърба му, за да идентифицирате точния модел и версия. Ще намерите ред с кода на производителя и модела, както е подчертано на тази екранна снимка. Да го напишеш.

Например, имам адаптер Belkin F5D8055 версия 2.
Инсталиране на подходящия драйвер(Appropriate Driver) на USB безжичния адаптер(USB Wireless Adapter)
Сега е време да отворите уебсайта на производителя на адаптера и да изтеглите драйвера за точно този модел и версия. В моя случай може да се намери тук(here) .
Стартирайте програмата за настройка на драйвера и внимавайте да обмислите всички стъпки за инсталиране. В даден момент може да бъдете помолени да поставите USB адаптера в компютъра си. Направете го тогава, а не миг по-късно, за да сте сигурни, че настройката ще премине гладко.
След като инсталацията приключи, най-вероятно ще трябва да рестартирате компютъра си. Когато влезете отново, трябва да видите иконата за безжична мрежа в лентата на задачите и USB безжичния адаптер, който открива всички безжични мрежи във вашия район.
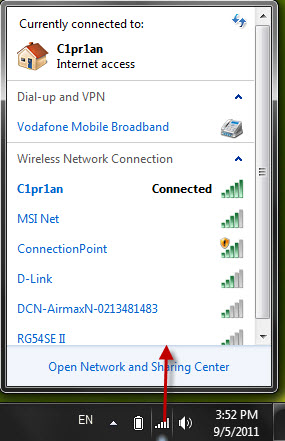
Ако искате да научите как да се свързвате с безжични мрежи, вижте тези ръководства:
- Как да се свържете с безжични мрежи(How to Connect to Wireless Networks)
- Как да се свържете със скрити безжични мрежи(How to Connect to Hidden Wireless Networks)
- Как да настроите Ad Hoc безжична мрежа от компютър към компютър(How to Set Up an Ad Hoc Wireless Computer-to-Computer Network)
Обърнете внимание на това Gotcha!
Едно нещо, което забелязах при тестване на някои USB мрежови адаптери, е, че производителите са склонни да използват една и съща инсталационна програма за всички операционни системи. Ако имате Windows XP , програмата за настройка няма да се различава от тази за Windows 7 .
За съжаление това може да причини проблеми. Windows XP не беше толкова добър в управлението на безжични мрежови връзки, така че много доставчици предлагаха допълнителни приложения заедно със своите драйвери, които извършваха управлението на безжичните мрежови връзки. И това е добре за потребители на Windows XP .
Windows 7 върши по-добра работа и доставчиците обикновено не предлагат приложения, които заменят вградената функционалност за управление на безжични мрежи. Но тъй като програмата за настройка е същата, ще бъдете попитани за инсталиране на такива приложения, въпреки че те не са включени. Можете да видите един такъв пример на екранната снимка по-долу, който се отнася за модела Belkin , който използвах за този урок.
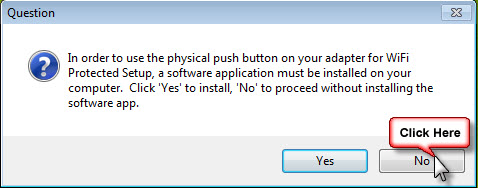
Щракването върху Да(Yes) би накарало драйвера да очаква, че това приложение също ще бъде инсталирано, което не е така. Какво означава това? Е... моят USB адаптер за безжична мрежа няма да функционира правилно и няма да може да се свърже с безжични мрежи.
Ако току-що сте инсталирали драйверите за безжичен адаптер и изглежда не работи, деинсталирайте ги, рестартирайте компютъра си и направете инсталацията отначало. Този път обаче обърнете внимание на всички съобщения и въпроси, които получавате. Щракването върху Не(No) в примера, който споделих, направи разликата между работещ адаптер и счупен.
Заключение
Надявам се това ръководство да ви е било полезно. Ако имате някакви въпроси по темата, не се колебайте да попитате чрез формата за коментари по-долу. За други интересни статии относно безжичните връзки вижте препоръчаните по-долу неща.
Related posts
Как да деактивирате виртуален WiFi мрежов адаптер в Windows 8.1
Как да направите точка за достъп в Windows 11 -
Как да инсталирате безжичен принтер във вашата Wi-Fi мрежа -
Какво е домашна група? Как да използвате домашната група на Windows 7
Как да активирам или деактивирам Wi-Fi на Windows 11? -
Как да свържете устройства с Windows 8.1 към безжични мрежи чрез WPS
Как да настроите Ad Hoc безжична мрежа от компютър към компютър в Windows 7
Удвоете скоростта на WiFi на лаптопи и таблети с Windows с мрежови карти на Intel
Как да намерите скрити безжични мрежи (SSID) във вашия район, в Windows
Съвети за маниаци за управление на връзки към безжични мрежи в Windows 7
Прости въпроси: Какво представляват мрежовите местоположения в Windows?
Променете мрежовото си местоположение в Windows 7 на Обществено, Дом или Работно, в 2 стъпки
Как да използвате WPS в Windows 10 за свързване към Wi-Fi мрежи
Отстраняване на проблеми с интернет връзката през безжична мрежа
Как да забравите Wi-Fi мрежите в Windows 11 -
Четири начина да забравите WiFi мрежа в Windows 10
Какво е Wi-Fi Sense в Windows 10 и как да го използвам
Прости въпроси: Какво представлява MAC адресът и как се използва?
Как да промените времето за наем на DHCP в Windows 10
Как да управлявате безжични мрежови връзки и профили в Windows 8
