Инсталиране на споделен мрежов принтер в Windows Vista
Ще продължим нашата поредица за темите за домашна мрежа със статия за това как да инсталирате мрежов принтер, споделен от компютър с почти всяка операционна система на компютър с Windows Vista . Преди да преминете към инсталационния процес, уверете се, че сте проверили препоръчаните предпоставки, за да не срещнете проблеми.
Предпоставки
Преди да започнете, уверете се, че сте свързали, включили и инсталирали принтера на компютъра, който използвате най-често. След като сте готови, споделете го с вашата мрежа. Ако компютърът, към който е свързан принтерът, има инсталиран Windows 7, вижте нашето ръководство за споделяне на принтер с вашата мрежа(How to Share a Printer with Your Network) .
След това изтеглете драйверите за принтер за Windows Vista на вашия компютър с (Windows Vista)Windows Vista и ги разархивирайте, ако е необходимо. Уверете се, че сте изтеглили драйверите за вашия конкретен модел принтер и вашата версия на Windows Vista : 32-битова или 64-битова.
Дори ако Google може да намери много драйвери и места за изтегляне, за да сте сигурни, че ще намерите правилния и най-нов драйвер, отидете директно на уебсайта на производителя на вашия принтер.
Освен това се уверете, че сте влезли като администратор. В противен случай не можете да инсталирате нито един мрежов принтер.
Инсталиране на споделения мрежов принтер(Shared Network Printer)
Първо, трябва да отворите контролния панел(Control Panel) и да отидете на „Хардуер и звук“('Hardware and Sound') . Там можете или да щракнете върху „Добавяне на принтер“,('Add a printer') което се намира в секцията Принтери(Printers) , или можете да щракнете върху Принтери(Printers) и след това върху бутона „Добавяне на принтер“('Add a printer') .

Сега ще се стартира съветникът „Добавяне на принтер“ . ('Add Printer')Щракнете двукратно върху(Double-click) „ Добавяне на мрежов, безжичен или Bluetooth принтер“('Add a network, wireless or Bluetooth printer') или щракнете върху него и натиснете Напред(Next) .

Windows Vista вече ще започне да търси мрежови принтери. Изберете този, който искате да инсталирате, от списъка с открити принтери и щракнете върху Напред(Next) .

Windows Vista сега ще се опита да се свърже с избрания принтер. Това може да отнеме няколко секунди.

Когато приключи, Windows Vista или ще инсталира драйверите автоматично, или ще ви уведоми, че не може да намери правилните драйвери за нея. Вторият сценарий е най-вероятно да се случи. Когато видите съобщение, подобно на това по-долу, щракнете върху OK .

Windows Vista сега ще ви помоли да отидете до мястото, където може да намери правилните драйвери за принтер. Щракнете(Click) върху Преглед(Browse) .
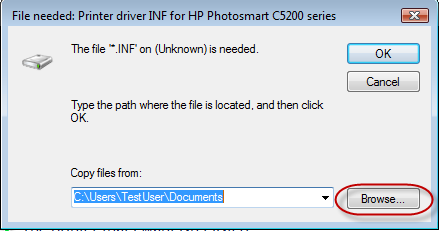
Придвижете се до мястото, където сте разархивирали драйверите на принтера. Сега има няколко опции. Можете да намерите само файл с произволно име и разширение '.inf' . Ако случаят е такъв, изберете го и щракнете върху Отвори(Open) . Ако намерите много файлове с разширение '.inf' , изберете този с името autoun(autorun) и щракнете върху Отвори(Open) .

Windows Vista сега ще започне да инсталира принтера. Това ще отнеме известно време, така че бъдете търпеливи. Освен това, ако получите подкана за UAC ( Контрол на потребителските акаунти(User Account Control) ), щракнете върху Продължи(Continue) .
Когато приключите, ще видите прозореца с името на принтера(Printer name) . Проверете дали искате да го зададете като принтер по подразбиране и щракнете върху Напред(Next) .

Вече сте готови. Можете или да отпечатате тестова страница, за да потвърдите, че работи, или да щракнете върху Готово(Finish) и процесът ще приключи.
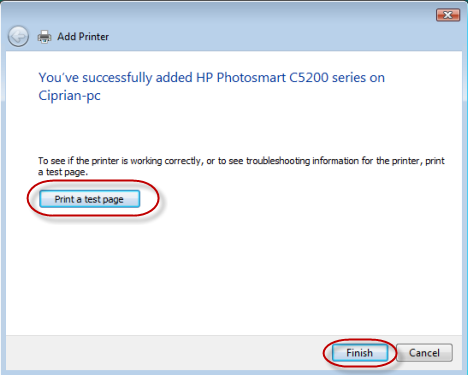
Заключение
Както можете да видите от този урок, процесът на инсталиране на мрежов принтер в Windows Vista не е толкова труден. Ако искате да научите как да инсталирате мрежов принтер в други операционни системи, като Windows XP , Mac OS X или Ubuntu , вижте препоръчаните по-долу статии.
Related posts
Как да печатате на споделен Mac OS X принтер от Windows 7 и Windows 8
Как да получите достъп до споделен принтер на Windows от Ubuntu
Инсталирайте мрежов принтер от Windows XP, като използвате настройката на драйвера
Инсталирайте мрежов принтер от Windows XP с помощта на съветника за добавяне на принтер
Как да инсталирате мрежов споделен принтер за Windows 7 или 8 в Mac OS X
Преглед на ASUS TUF-AX5400: Wi-Fi 6 рутер за геймъри! -
Как да направите точка за достъп в Windows 10: Всичко, което трябва да знаете
Как да активирам или деактивирам Wi-Fi на Windows 11? -
6 начина да възстановите оригиналния MAC адрес на вашата мрежова карта
Как да проектирате към телевизор или монитор от Windows 10 Mobile, като използвате Miracast
Прости въпроси: Какво е Miracast и как го използвате?
8 стъпки за подобряване на скоростта на WiFi на рутер на ASUS или мрежова система Lyra
Как да зададете график на вашия рутер TP-Link Wi-Fi 6 -
Как да нулирате мрежовия си адаптер(и) в Windows -
Преглед на Synology DiskStation DS1621+ NAS: майстор на всички
Как да настроите система от нулата: най-добрият ред за инсталиране на всичко
Преглед на TP-Link Deco X60: Красивият външен вид отговаря на Wi-Fi 6!
Най-добрите Wi-Fi рутери за връщане към училище от ASUS -
Как да изберем безжичен рутер: 10 неща, които трябва да имате предвид!
Как да активирате IPv6 на вашия TP-Link Wi-Fi 6 рутер -
