Инсталирайте Windows 10 версия 21H2 с Windows Update Assistant
Внедряването за следващото е все още след няколко дни, но ако не можете да устоите на желанието да получите най-новата версия на Windows 10 на вашето устройство с Windows 10 , можете да я изтеглите с помощта на Windows Update Assistant . Windows 10 Update Assistant може да ви помогне да конфигурирате Windows 10 Feature Update на вашия компютър. Освен инсталирането на актуализациите, той ще запази вашата система сигурна и ще предостави най-новите функции и подобрения. Програмата може лесно да се внедри на компютри с Windows 10 , на които все още не е инсталирана последната актуализация.
Инсталирайте(Install) Windows 10 v 21H2 с помощта на Windows Update Assistant
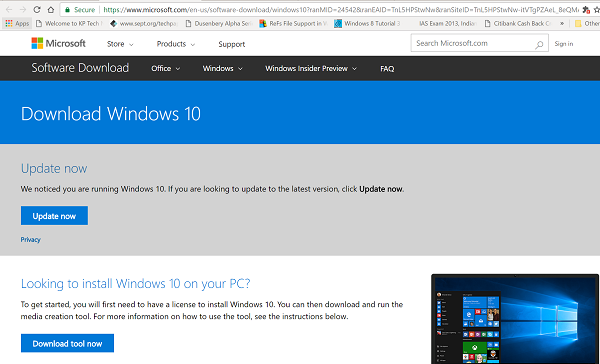
Целият процес на работа с инструмента е доста прост. Можете да стартирате инструмента сами, като просто посетите уебсайта за изтегляне на софтуер за Windows 10 и следвате инструкциите на сайта за инсталиране на най-новата версия на Windows 10 .
- Всичко, което трябва да направите, е да посетите Microsoft.com
- След това натиснете бутона „ Актуализиране сега(Update now) “, който се вижда на страницата
- 729 байта exe файл ще бъде изтеглен на вашия компютър.
- Когато стартирате инструмента, ще видите главния екран на инструмента.
- Той ще ви уведоми дали използвате най-новата версия на Windows и дали вашият компютър е в състояние да я стартира.
- Щракнете върху Актуализиране сега,(Update now) за да започнете процеса на надстройка.
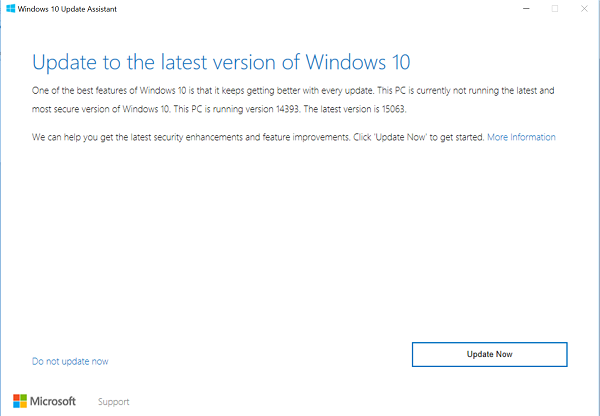
Инструментът ще изпълни няколко проверки за съвместимост за вашия компютър и дисково пространство, необходимо за инсталиране на актуализацията.
Ако всичко изглежда добре, Асистентът за актуализиране(Update Assistant) ще пингува сървърите на Microsoft .
Той ще ви предложи две опции,
- Надстройте този компютър сега
- Създайте инсталационен носител
Изберете първия вариант.
Основният акцент на целия процес на надстройка е, че всичките ви файлове ще бъдат в безопасност и точно там, където сте ги оставили. Освен това, ако методът не работи, можете да се върнете към предишна версия на Windows 10 по всяко време.
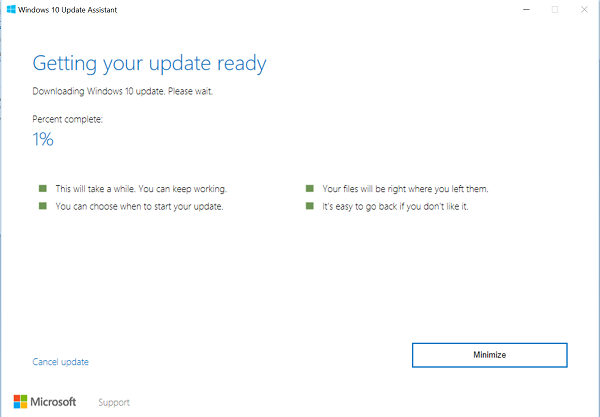
Инсталирането ще отнеме известно време и компютърът ви ще се рестартира няколко пъти. Най-доброто, което можете да направите, е да сведете до минимум инструмента и да продължите да вършите работата си.
В крайна сметка, когато процесът приключи, можете да изберете да рестартирате компютъра по правилния начин или след известно време, за да позволите промените да влязат в сила.
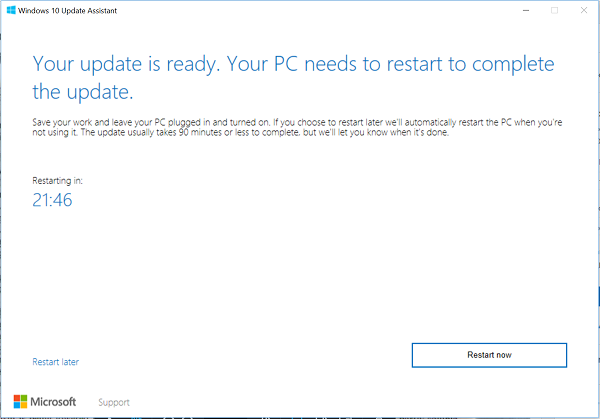
Ако не знаете коя версия на Windows е инсталирана на вашата система и дали отговаряте на условията за актуализация(Update) , можете лесно да проверите, като щракнете върху бутона Старт(Start) , изберете опцията „Настройки“, отидете до Система(System) и изберете „Относно“.
Проверете прозореца Информация(About) , за да видите дали отговаряте на условията да инсталирате най-новата версия.
PS : Публикацията е актуализирана за Windows 10 21H2.
Related posts
Как да промените ограниченията на честотната лента за актуализации на Windows 10 -
Как да поставите на пауза актуализациите на Windows 10 като актуализация от май 2021 г
Пълното ръководство за актуализации на Windows 10
3 начина за деинсталиране на актуализации на Windows 10
Задайте графика за актуализиране на Windows 10 и кога рестартира компютъра
Лентата с инструменти за бърз достъп в Windows 10: Всичко, което трябва да знаете
Как да активирате тъмната тема на File Explorer в Windows 10
Как да отпечатате изображение на няколко страници, като използвате Paint на Windows 10
God Mode в Windows 11 срещу Windows 10 срещу Windows 7 -
Къде се съхраняват бисквитките в Windows 10 за всички основни браузъри?
Как да изключите Sticky Keys в Windows 10
Как да преминете към локален акаунт на Windows 10 от такъв на Microsoft
Извличане на конкретна версия на Windows от Windows 10 Multiple Edition ISO
Как да създавате заоблени кръгли изображения с помощта на GIMP на Windows 10
Как да използвате изгледите на File Explorer в Windows 10 като професионалист -
5 начина да извадите външен твърд диск или USB от Windows 10
Свържете телефон с Android към лаптоп или компютър с Windows 10 чрез Bluetooth -
34 клавишни комбинации за командния ред на Windows 10
6 начина да покажете работния плот на Windows 10: Всичко, което трябва да знаете
Къде се запазват екранните снимки? Променете местоположението им в Windows 10 -
