Инсталирайте Realtek HD Audio Driver Failure, Error OxC0000374 на Windows 10
Ако когато се опитате да инсталирате необходимите драйвери за вашата звукова карта Realtek и получите съобщение за грешка – Инсталиране на Realtek HD Audio Driver Failure, Error OxC0000374(Install Realtek HD Audio Driver Failure, Error OxC0000374) , тогава тази публикация има за цел да ви помогне. В тази публикация ще се опитаме да идентифицираме възможната причина за грешката, както и да предоставим подходящите решения, които можете да опитате, за да ви помогнем да отстраните проблема.
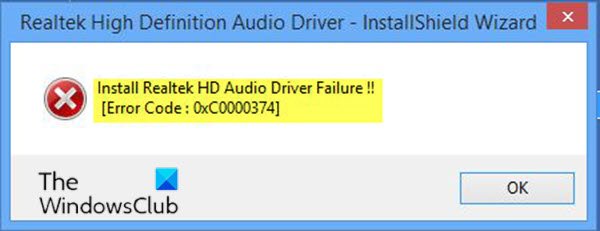
Когато инсталацията на драйвера не успее, ще получите следното съобщение за грешка;
Install Realtek HD Audio Driver Failure !!
[Error Code : OxC0000374]
Имайте(Bear) предвид, че кодът на грешката може да е различен, но това е друг екземпляр на грешката и решенията, представени в тази публикация, също са приложими.
Този проблем може да се случи в няколко сценария и има повече от една възможни причини. Въпреки това, има случаи, когато този проблем се появява поради мъртва звукова карта. Тази ситуация не може да бъде коригирана чрез софтуерно решение и ще изисква от вас да смените звуковата си карта. Няма да видите грешка и неизвестно устройство с жълто удивително или въпросително устройство в диспечера(Device Manager) на устройствата , а Windows 10 няма да ви позволи да инсталирате драйверите, тъй като хардуерното устройство е мъртво.
Нито едно от решенията в тази публикация няма да работи, ако това е така.
Инсталиране на Realtek HD Audio Driver(Install Realtek HD Audio Driver) Failure
Ако се сблъскате с грешката при инсталиране на Realtek HD Audio Driver Failure в (Install Realtek HD Audio Driver Failure)Windows 10 , можете да опитате нашите препоръчани решения по-долу без определен ред и да видите дали това помага за разрешаването на проблема.
- Реинициализирайте драйвера на звуковата карта
- Проверете(Check) за неизправни драйвери на звуковата карта и актуализирайте ръчно
- Използвайте опцията Добавяне(Add) на наследен хардуер в диспечера на устройства(Device Manager)
- Деактивирайте драйвера на шината на Microsoft UAA(Microsoft UAA Bus Driver) за аудио с висока разделителна способност(High Definition Audio)
Нека да разгледаме описанието на процеса по отношение на всяко от изброените решения.
Преди да преминете направо към решенията по-долу, се препоръчва да стартирате SFC и DISM сканирането, за да поправите повредени файлове.
1] Повторно инициализирайте(Reinitialize) драйвера на звуковата карта
Възможно е инсталирането на драйвера да е повредено. В този случай ще трябва да инициализирате отново инсталацията на драйвера(reinitialize the driver installation) и да видите дали това разрешава грешката.
Ако повторното инициализиране на драйверите не отстрани проблема, продължете със следващото решение.
2] Проверете(Check) за неизправни драйвери на звуковата карта и актуализирайте ръчно
Ако Windows 10 не ви позволява да инсталирате драйверите, това решение изисква да опитате да ги актуализирате от диспечера(Device Manager) на устройства .
Ето как:
- Натиснете клавиша Windows key + X , за да отворите менюто на Power User.(Power User Menu.)
- Докоснете M на клавиатурата, за да отворите диспечера(open Device Manager) на устройства .
- От прозореца на диспечера (Device Manager ) на устройства разгънете менютата и потърсете звуковите (Sound ) драйвери.
- Проверете ги, за да видите дали пред някой от тях има удивителен или въпросителен знак.
- Щракнете с десния бутон(Right-click) върху драйвера с удивителен или въпросителен знак и изберете Актуализиране на драйвер (Update Driver ) от менюто.
- Следвайте инструкциите и предоставете потвърждение на администратора, ако е необходимо.
- Рестартирайте(Reboot) устройството си, след като драйверите приключат с инсталирането.
При стартиране можете да проверите дали грешката е разрешена. Ако не, продължете със следващото решение.
3] Използвайте(Use) опцията Добавяне(Add) на наследен хардуер в диспечера на устройства(Device Manager)
Това решение е приложимо само когато контролери за звук, видео и игри(Sound, video, and game controllers are) липсват в диспечера на устройства.(Device Manager.)
За да добавите опция за наследен хардуер в диспечера(Device Manager) на устройства , следвайте инструкциите в ръководството, предоставено по-горе в Решение 1.(Solution 1.)
Ако все още срещате грешката, продължете със следващото решение.
4] Деактивирайте драйвера на шината на Microsoft UAA(Disable Microsoft UAA Bus Driver) за аудио с висока разделителна способност(High Definition Audio)
Тъй като Realtek е единственият аудио драйвер, който идва с инсталирания на UAA драйвер вътре, за разлика от драйверите от Conexant od SoundMAX , можете да деактивирате UAA шината и да инсталирате отново драйвера. Като се има предвид, че конфликтът е в UAA драйвера, премахването му ще позволи на Realtek да се инсталира правилно, заедно с UAA шината.
За да деактивирате драйвера на Microsoft UAA Bus за HD аудио, следвайте инструкциите в ръководството, предоставено по-горе в Решение 1.(Solution 1.)
Hopefully, any of these solutions will work for you!
Свързано(Related) : Как да изтеглите и преинсталирате Realtek HD Audio Manager(download and reinstall Realtek HD Audio Manager) .
Related posts
Поправете грешка при инсталиране на Realtek HD Audio Driver
Как да актуализирате Realtek HD аудио драйвери в Windows 10
Как да деактивирате автоматичните актуализации на драйвери в Windows 10
Блокиране на актуализации на драйвери чрез Windows Quality Update в Windows 10
High Definition Audio Device има проблем с драйвер в Windows 10
Не можа да се инициализира графичната система на компютър с Windows 10
Как да поправите грешка в Audio Renderer в Windows 10
Как да актуализирате драйвери за мрежов адаптер на Windows 10
Как да поправите BSOD неизправност на състоянието на захранването на драйвера в Windows 10
Поправете грешки в спулера на принтера в Windows 10
Заседнала нишка в Грешка в драйвера на устройството в Windows 10 [РЕШЕНО]
Hid.dll не е намерен или липсва грешка в Windows 10
Грешка по време на изпълнение 482 - Печатна грешка в Windows 10
Изтеглете и преинсталирайте Realtek Audio Manager на Windows 11/10
Най-добрият безплатен софтуер за еквалайзер на звук и аудио за компютър с Windows 10
Грешка с идентификатор на събитие 158 - Присвояване на идентични GUID на диска в Windows 10
Поправете ASUS Smart Gesture Touchpad, който не работи на Windows 10
Поправете грешката при влизане в контрола на достъпа в Windows 10
Не може да се намери скриптов файл HPAudioswitchLC.vbs при стартиране в Windows 10
Отстраняване на име на проблемно събитие BEX64 в Windows 10
