Инсталацията на Windows срещна неочаквана грешка, 0xE0000100
Ако срещате съобщението за грешка, Инсталацията на Windows е срещнала неочаквана грешка(Windows installation encountered an unexpected error) на вашия компютър, докато инсталирате Windows 10 , можете да опитате решенията, които ще представим в тази публикация, за да ви помогнем да разрешите проблема.
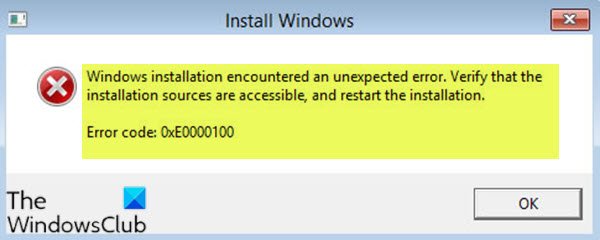
Когато се сблъскате с този проблем. ще получите следното пълно съобщение за грешка -
Windows installation encountered an unexpected error. Verify that the installation sources are accessible, and restart the installation.
Error code: 0xE0000100.
Кодът за грешка може да се появи и по време на Windows Update .
По време на инсталацията тази грешка може да бъде причинена от различни проблеми. Това може да бъде причинено, ако има проблем с дяла на диска, с инсталационния(Installation) носител – и дори ако има ниска или повредена RAM памет(RAM) , повредени файлове в системния регистър или неправилна хардуерна конфигурация.
Инсталацията на Windows(Windows) срещна неочаквана грешка
Ако сте изправени пред този код за грешка 0xE000010(error code 0xE000010) 0 по време на инсталацията или по време на Windows Update , можете да опитате нашите препоръчани решения по-долу и да видите дали това помага за разрешаването на проблема.
- Почистете дяла
- Стартирайте CHKDSK Utility
- Стартирайте инструмента за отстраняване на неизправности в хардуера
- Проверете RAM
- Променете ключа на системния регистър LoadAppInit_DLLs
Нека да разгледаме описанието на процеса по отношение на всяко от изброените решения.
1] Почистете дяла
Можете да използвате вградения инструмент diskpart, за(diskpart tool) да почистите вашите дялове.
Можете да стартирате от екрана Разширени опции за стартиране(boot to the Advanced Startup Options screen) или да използвате инсталационния носител, да стартирате от екрана Ремонт на вашия компютър(use the installation media, boot to the Repair your computer) .
Тук отворете командния ред(Command Prompt) и изпълнете следните команди една след друга:
diskpart list disk select disk 0 clean
Рестартирайте(Restart) и вижте дали можете да го инсталирате.
3] Стартирайте помощната програма CHKDSK
Повреден твърд диск или лоши сектори на устройството също могат да доведат до проблема( issue) . В този случай можете да стартирате помощната програма CHKDSK (проверка на диска), за да се опитате да коригирате повредата на диска поради лоши сектори.
Изпълнете следната команда:
chkdsk c: /f
При рестартиране проверете дали е помогнало.
1] Стартирайте инструмента за отстраняване на неизправности в хардуера
Това решение предполага да стартирате вградения инструмент за отстраняване на неизправности в хардуера и да видите дали грешката е разрешена.
2] Проверете RAM
Изключете системата и сменете RAM с друга RAM . Можете също да размените RAM слотове и след това да стартирате системата. Проверете дали грешката все още съществува. Смяната на RAM е необходима, когато има физическа повреда на RAM конекторите или хардуера.
Освен това изпълнете диагностичен тест на паметта на вашата RAM, като използвате Memtest86 + , за да отстраните проблема.
3] Променете(Modify) ключа на системния регистър LoadAppInit_DLLs
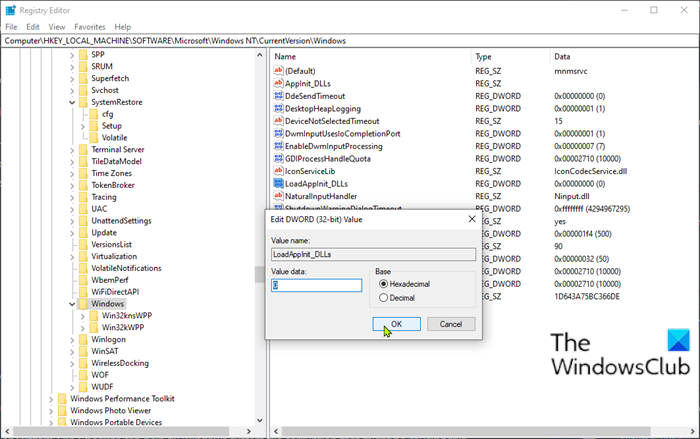
Повредените(Corrupt) файлове в системния регистър водят до сериозни проблеми в системата, включително тази грешка.
Направете следното:
Тъй като това е операция на системния регистър, се препоръчва да направите резервно копие на системния регистър(back up the registry) или да създадете точка за възстановяване на системата като необходими предпазни мерки. След като сте готови, можете да продължите по следния начин:
- Натиснете Windows key + R , за да извикате диалоговия прозорец Run.
- В диалоговия прозорец Изпълнение въведете regedit и натиснете Enter, за да отворите редактора на системния регистър(open Registry Editor) .
- Навигирайте или прескочете до пътя на ключа в системния регистър по-долу:
Computer\HKEY_LOCAL_MACHINE\SOFTWARE\Microsoft\Windows NT\CurrentVersion\Windows
- На мястото, от дясната страна, щракнете двукратно върху ключа на системния регистър LoadAppInit_DLLs , за да редактирате неговите свойства.
- В прозореца със свойства задайте стойността на данните(Value data) на 0.
- Щракнете върху OK , за да запазите промените.
- Вече можете да затворите прозореца на редактора на системния регистър(Registry Editor) .
- Рестартирайте(Reboot) компютъра си, за да позволите промените да влязат в сила.
Код за грешка в Windows Update 0xE0000100(Update Error Code 0xE0000100)
Кодът за грешка може да се появи и когато Windows Update не успее(Windows Update fails) . В този случай опитайте следното:
- Стартирайте SFC сканиране
- Стартирайте инструмента за отстраняване на неизправности в Windows Update
- Изключете DEP.
Надявам се нещо тук да ви помогне.
Related posts
Windows не успя да намери необходимия инсталационен файл boot.wim
Windows OOBE се проваля с грешка, причиняваща непълна настройка
Как да инсталирате Windows 11/10 от USB: Урок за екранна снимка
Нещо се обърка, OOBESETTINGS по време на настройката на Windows
Инсталирайте Linux над или заедно с Windows, като използвате софтуер Tunic
Поправете код на грешка при настройка на Windows 0x80070006
Грешка 0xC1900101-0x40017, Неуспешна инсталация във фаза SECOND_BOOT
Как да инсталирате Slipstream Windows 10 (Ръководство стъпка по стъпка)
Как да спрете отдалечената инсталация на приложения в Windows 10
Как да създадете USB флаш памет за инсталиране на Windows 10
Настройката на корекцията не успя да потвърди грешката в продуктовия ключ в Windows 11/10
Грешка 0x800f0830-0x20003, Инсталацията неуспешна по време на INSTALL_UPDATES
Има проблем с този пакет на Windows Installer [Отправен]
8 начина за поправяне на блокиране на инсталацията на Windows 10
Поправете грешка на Windows Update 0x80073712 в Windows 11/10
Грешка при несъвместима видеокарта по време на инсталацията на Windows 11/10
Поправете грешка при инсталиране на принтер 0x00000057 [РЕШЕНО]
Windows Installer не работи правилно в Windows 11/10
Как да стартирате или поправите компютър с Windows с помощта на инсталационния носител
Поправете, че Windows не можа да завърши инсталацията [РЕШЕНО]
