Имейлът е заседнал в изходящата кутия на Gmail
Откриването на цяла купчина важни имейли, които не се изпращат до целевите получатели, не е добра гледка за свидетели. Това е проблем най-вече от потребителите на Gmail . Всеки път, когато се опитат да изпратят съобщение, то се поставя на опашка в изходящата кутия на Gmail и няма да го изпрати. Проблемът не е постоянен и затова има налични решения. Вижте какво можете да направите, когато имейлът ви е заседнал в изходящата кутия(Outbox) на Gmail !
Имейлът(Email) е заседнал в изходящата кутия(Outbox) на Gmail
По-рано видяхме как да изпращаме имейли, които са останали в изходящата кутия на Outlook . Продължавайки по подобен начин, ще видим как да изпращаме имейли, останали в изходящата кутия(Outbox) на Gmail . Ако Gmail не изпраща имейл съобщения и установите, че имейлът е заседнал в изходящата кутия(Outbox) на Gmail , за да разрешите проблема, ще ви препоръчаме:
- Проверете размера на прикачения файл
- Опитайте да изчистите кеша на Gmail
- Уверете(Make) се , че Gmail не е настроен на офлайн(Offline)
- Затворете работещите във фонов режим приложения
Имейлите може да заседнат във вашата изходяща поща(Outbox) по редица причини.
1] Проверете размера на прикачения файл
Ако сте прикачили файл към имейла си, уверете се, че той е в рамките на допустимото ограничение(within the permissible limit) , което в момента е 25 MB.
2] Изчистете кеша на Gmail

Отворете настройките на Chrome(Chrome Settings) . Можете да направите това, като просто отворите нов раздел и въведете следното – chrome://settings/ в полето за URL адрес(URL) и натиснете „Enter“ .
След това изберете връзката „ Поверителност и сигурност “ от лявата странична лента.(Privacy and security)
Изберете „ Бисквитки и други данни за сайта(Cookies and other site data) “.
Превъртете надолу до „ Вижте всички бисквитки и данни за сайта(See all cookies and site data) “.
Отворете страницата и превъртете надолу, за да намерите запис „ mail.google.com“ .
Когато видите, изберете иконата на кошчето до нея.
3] Уверете(Make) се , че Gmail не е настроен на офлайн(Offline)
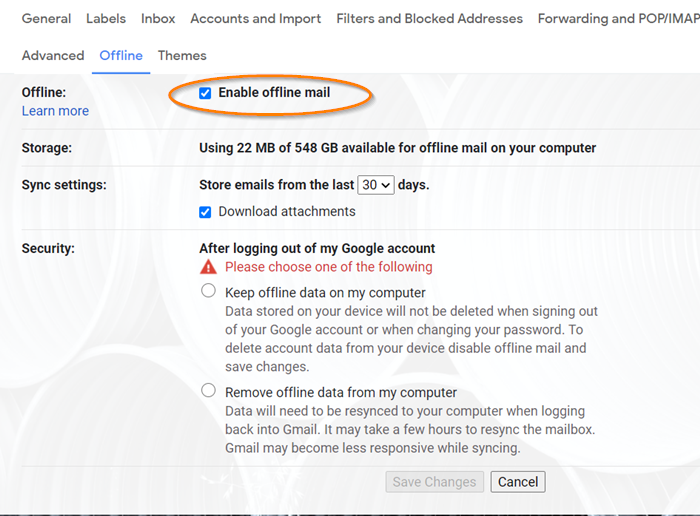
Ако сте конфигурирали своя Gmail в офлайн(Offline) режим, той може да изпрати имейла ви в Gmail Outbox . Така че, проверете дали офлайн(Offline) режимът е активиран или не. За това,
Изберете „Настройки“ на Gmail > „ Виж всички настройки(See all Settings) “ и изберете раздела „ Офлайн(Offline) “.
След това на страницата, която се отваря, проверете дали квадратчето до „ Активиране на офлайн поща(Enable offline mail) “ е отметнато или не. Ако е отметнато, ще трябва да премахнете отметката от квадратчето и да видите дали проблемът е разрешен.
4] Затворете фоновите работещи приложения
Ако използвате приложението Gmail на вашия смартфон, затворете работещите във фонов режим приложения,(background running apps) за да отстраните проблема. За това-
- Отидете в настройките на приложението(App Settings) си .
- Покажете активните приложения(Active Apps) на вашето устройство.
- Изберете приложението, което искате да затворите, и го „ Принудително спрете(Force Stop) “.
- Повторете тази стъпка с всички активни приложения(Apps) .
Надяваме се(Hopefully) , че проблемът ви трябва да бъде решен!
Свързани публикации(Related posts) :
- Приложението за поща на Windows 10 не изпраща и не получава имейли
- Имейли, останали в приложението Изходяща (Outbox)поща(Mail) на Windows 10
- Outlook.com не получава и не изпраща имейли(Outlook.com is not receiving or sending emails)
- Имейлът на Outlook остана в Изходящи, докато не го изпратите ръчно – Поправка на системния регистър .
Related posts
7 начина да коригирате имейл, заседнал в изходящата кутия на Gmail
Boomerang за Gmail ви позволява да планирате изпращане и получаване на имейли
Как да запазите имейл като PDF в Gmail и Outlook
Email Insights за Windows ви позволява бързо да търсите имейл в Outlook и Gmail
Как да блокирате проследяването на имейли в Outlook и Gmail?
Как да препращате масово няколко имейла наведнъж в Gmail
Как да конвертирате Gmail в инструмент за сътрудничество
Как да зададете дата на валидност на вашите имейли в Gmail
Комбинирайте всичките си имейл акаунти в една входяща кутия на Gmail
MailTrack е прост инструмент за проследяване на имейли за Gmail
Как да активирате и използвате функцията Nudge в Gmail
Как да настроите автоматично CC и BCC в Outlook и Gmail
Как да организирате входящата си поща с помощта на филтри на Gmail
Как да запазвате имейли в Gmail като EML файл на работния плот
Как да добавите таблица в имейл съобщения в Gmail и Outlook
3 Gmail трика за намаляване на спама и организиране на имейл
Как да архивирате имейли в Gmail с помощта на UpSafe GMail Backup Freeware
Как да добавяте и изтривате контакти в Google Contacts или Gmail
Как да деактивирате или изтриете Gmail акаунт за постоянно
Вход в Gmail: Сигурно влизане в Gmail и съвети за регистрация
