Имате ли нужда от защитна стена на трета страна на Mac и Windows?
В днешния свят операционните системи Windows и Mac вече се предлагат с вградена защитна стена. Що се отнася до сигурността, вградената защитна стена върши половината работа, докато защитната стена, която идва с предпочитания от вас пакет за сигурност, върши останалото. Вече няма много причини да обмисляте инсталирането на самостоятелна лична защитна стена.

Разбира се, има специфични ситуации, в които бихте искали да гарантирате абсолютния минимум на сигурност. Това би означавало, че може да се нуждаете от друг слой защитна стена. Противно на това, което някои могат да кажат в интернет, все още има много налични продукти за защитна стена, както платени, така и безплатни, от които да избирате.
Най-добрата защитна стена на трета страна, която трябва да помислите за инсталиране(The Best Third-Party Firewall You Should Consider Installing)
Само за да добавим към казаното, вашият WiFi рутер също има своя собствена защитна стена, която да върви заедно както с вградения продукт от операционната система на вашето устройство, така и с избрания от вас пакет за сигурност. Той използва преобразуване (N)на(A) мрежови адреси ( NAT ), за да (T)присвои(NAT) на всяко устройство IP адрес в рамките на диапазон, видим само в локална мрежа. Дори и тогава, за някои това все още може да не е достатъчно.
Има и онези невероятно редки случаи, когато компютърът се свързва директно с интернет, като в този случай допълнителна защитна стена би се оказала по-полезна. При обстоятелства, които ви поставят на път, като използвате обществен WiFi в кафене или хотелска стая, наличието на рутер няма да ви е от полза. Това ви поставя в нежеланата позиция да бъдете по-уязвими към кибератаки. За тези случаи може да се нуждаете от допълнителна защитна стена или виртуална (N)(Virtual Private Network (VPN))частна(V) мрежа ( VPN )(P) .

За щастие, въпреки че има платени продукти, които могат да се опитат да ви измамят с ненужни функции, безплатните трябва да осигурят много допълнителна защита отгоре на това, което вече има.
Разберете, че повечето защитни стени на трети страни ще се опитат да поемат контрола върху това как програмите използват вашата мрежа и се свързват с интернет. Това е за гарантиране на сигурността и ограничаване на шансовете за пробив в мрежата. Добавянето на друга защитна стена също може да помогне за гарантиране на някои от слабостите на съществуващите ви мерки за сигурност.
Безплатна защитна стена ZoneAlarm(ZoneAlarm Free Firewall)(ZoneAlarm Free Firewall)

Най-добрият избор в защитата на защитна стена на трети страни е безплатната защитна стена ZoneAlarm(ZoneAlarm Free Firewall) и това е от известно време. Когато се съчетаете с най-добрата безплатна антивирусна програма или със собствен вграден антивирусен компонент, имате основата на страхотна система за сигурност.
ZoneAlarm е една от най-популярните налични защитни стени на Windows . Той е лек, лесен за използване, напълно функционален и безплатен. Една от по-полезните функции е допълнителната полза от свързването с DefenseNet , която е база данни на живо със заплахи в реално време, които предупреждават вашата защитна стена за входящи атаки.
Защитната стена включва „невидим режим“, който защитава вашите връзки от хакери, включва услуги за защита на самоличността и блокира зловреден софтуер. Той скрива отворени портове, идентифицира необичаен трафик, деактивира злонамерени програми и предлага 5GB онлайн архивиране на данни с iDrive. Ако се намирате в САЩ, можете да се обърнете към компанията за помощ при възстановяване на жертвите в случай на кражба на самоличност.
ZoneAlarm се актуализира автоматично и можете да го инсталирате на операционни системи Windows 7 , 8, 8.1 и 10. Всеки, който използва много интернет, за свободното време или за бизнес, ще открие, че това е отличен избор за домашни wifi мрежи и лаптопи, които искат да се свържат с обществени интернет хъбове.
Инсталиране на безплатна защитна стена ZoneAlarm(Installing ZoneAlarm Free Firewall)

Всичко, от което се нуждаете, за да започнете, е интернет връзка за изтеглянето и имейл адрес за активиране.
- Отидете до официалния уебсайт на ZoneAlarm(ZoneAlarm official website) .
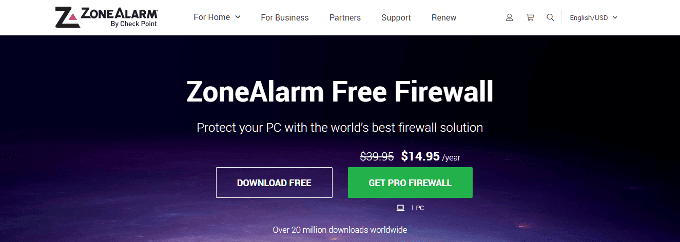
- ZoneAlarm предлага опция Pro на годишна такса от $14,95, но ние ще пропуснем това, тъй като безплатната версия е повече от достатъчна за нашите нужди.
- Щракнете върху бутона ИЗТЕГЛЯНЕ БЕЗПЛАТНО(DOWNLOAD FREE) .
- Ще бъдете прехвърлени на друга страница с налично изтегляне. Изберете име на файл и местоположение за програмата и изберете Save .

- На страницата е вероятно също да получите оферта за ZoneAlarm Mobile Security .

- Това не е нищо повече от 7-дневна пробна оферта и изборът да я използвате зависи от вас.
- След като софтуерът е изтеглен, продължете и го стартирайте. Трябва да намерите иконата в избраното от вас местоположение.
- Още първият прозорец ще ви помоли да изберете Бързо инсталиране(Quick Install) или Инсталиране по избор(Custom Install) .

- Бързата инсталация(Quick Install) ще ви предостави всички избрани функции по подразбиране. Персонализираната инсталация(Custom Install) ще изисква допълнителни стъпки за персонализиране на ZoneAlarm по начина, по който искате да работи. За този урок ще използваме Quick Install .
- Прочетете Споразумението с крайния потребител(End User Agreement) и щракнете върху Съгласен(Agree) .
- Дайте малко време, за да инсталира напълно софтуера.
- След като приключи, ZoneAlarm ще поиска да предоставите имейл адрес, за да получавате бъдещи оферти и актуализации.
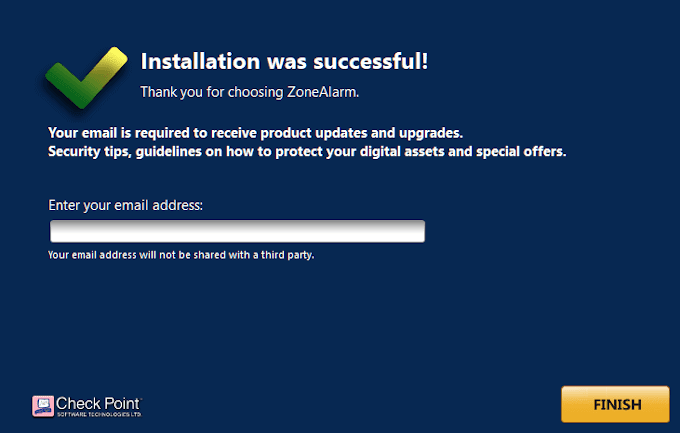
- ZoneAlarm обещава, че информацията няма да бъде споделяна с трети страни. Така че, стига това да не е проблем, безплатната защитна стена на ZoneAlarm(ZoneAlarm Free Firewall) трябва да бъде единствената защитна стена на трета страна, от която се нуждаете.
- Вече можете да стартирате ZoneAlarm . Най-добре би било да рестартирате устройството си, за да сте сигурни, че всичко работи правилно.
- След като рестартирате, стартирайте ZoneAlarm.

- От началния прозорец можете да видите какво е активирано и работи в момента и какво не. Ако желаете, можете да активирате вградената антивирусна програма, която ZoneAlarm предоставя. Ако обаче вече имате добра антивирусна програма, може би е най-добре да оставите тази функция деактивирана.
Какво ще кажете за MacOS?(What About MacOS?)
Противно на общоприетото схващане, MacOS може да се сблъска със сериозни проблеми, когато се справя с натрапници, точно както прави Windows . По подобен начин най-голямата заплаха за устройство с MacOS е, когато използвате интернет в обществена връзка. Точно в тези моменти ще пожелаете да имате допълнителна защита.
Когато става въпрос за Mac , има две възможни решения за защитна стена на трета страна въз основа на вашия бюджет. Тези, които се нуждаят от безплатна поддръжка, трябва да разгледат Avast за Mac(Avast for Mac) за своите проблеми. Това е голямо име на антивирусния пазар от известно време и предлага страхотни софтуерни пакети, които включват защитни стени.

Norton Antivirus и Vallum са преференциални, ако сте добре да харчите малко пари. Между двете, Vallum е единственият, който съдържа самостоятелно приложение за защитна стена. Дизайнът му допълва защитната стена на macOS, способна да прихваща връзки на слоя на приложението и да ги държи заключени, докато не решите как да продължите.
Vallum е най-препоръчителният от трите за вашата защита. Той позволява персонализиран списък с приложения с персонализирани предварително дефинирани правила, за да се реши кои приложения имат разрешен достъп до интернет. Можете да блокирате или разрешавате приложения бързо и лесно, като използвате функцията за поддръжка с плъзгане и пускане. Спрете изходящите връзки по различни начини, като например геолокация, предварително дефиниран график или множество други методи.
Инсталиране на Vallum(Installing Vallum)

Vallum служи като чудесен малък инструмент за наблюдение на връзките на всичките ви приложения. Можете да закупите един лиценз за $15, включително пълна гаранция за връщане на парите в рамките на 15 дни, ако не сте доволни от продукта.
- Отидете до официалния сайт и превъртете надолу, за да намерите връзката за изтегляне. Това ще бъде сив бутон с VALLUM върху него, последван от текущата версия.

- След като изтеглите, щракнете двукратно върху иконата и я оставете да се инсталира.
Конфигурацията по подразбиране на Vallum(Vallum) е ненатрапчива и няма да изисква никакво взаимодействие. Всичко, което трябва да направите, е да плъзнете и пуснете иконата на приложение от Finder в главния прозорец на Vallum , ако искате да бъде блокирана.

Vallum ще остане в ъгъла на лентата с менюта на вашия Mac, така че да не се натрапва и да замърсява вашия Dock или работния плот.
Related posts
Zoom микрофонът не работи на Windows или Mac? Ето 8 поправки, които да опитате
9 Поправки, когато Xbox Party Chat не работи
Бутонът Print Screen не работи в Windows 10? Как да го поправя
Как да коригирате грешката „RPC сървърът не е наличен“ в Windows
КОРЕКЦИЯ: Несистемен диск или дискова грешка в Windows
Какво да направите, ако Windows Store не се отваря
Липсват точки за възстановяване на системата в Windows?
КОРЕКЦИЯ: Xbox Controller продължава да се изключва
Заданието за печат няма да се изтрие в Windows? 8+ начина за поправяне
КОРЕКЦИЯ: Грешка 0x80070490 в Windows Update and Mail App
Как да коригирате проблеми с ехото на микрофона в Windows
Крайно ръководство за отстраняване на проблеми за Windows 7/8/10 Проблеми с връзката с домашната група
Как да коригирам BSOD за управление на паметта за стоп кодове на Windows
Поправете системна грешка 5, достъпът е отказан в Windows
Как да коригирам код за грешка на Windows 0x80070005
КОРЕКЦИЯ: Защо моят браузър по подразбиране продължава да се променя в Windows?
Поправка Не може да се регулира яркостта след надстройка до Windows 8.1/10
Как да коригирате „Няма достатъчно ресурси за USB контролер“ в Windows 10
Как да коригирате BSOD wdf_violation в Windows
Как да поправите, че камерата не работи в MS Teams в Windows 10
