Имате ли нужда от пряк път за сила на звука в Windows? Имаме два преки пътя за вас!
Искате ли пряк път на работния плот за управление на силата на звука на вашия компютър или устройство с Windows ? Въпреки че Windows предлага много начини за промяна на силата на звука, някои потребители предпочитат обикновен стар пряк път. Ако това е, което искате, прочетете това ръководство и изтеглете предпочитания от вас пряк път или научете как сами да създадете пряк път само за няколко секунди:
Преки пътища за сила на звука и връзки за изтегляне
Създадохме два преки пътища за вас. Първият се казва Volume и може да бъде изтеглен от тук(downloaded from here) . Когато щракнете двукратно върху него, от дясната страна на екрана се показва слайд за сила на звука, където контролирате глобалната сила на звука за цялата система и всички приложения. Всичко, което трябва да направите сега, е да настроите плъзгача за сила на звука на желаното ниво.
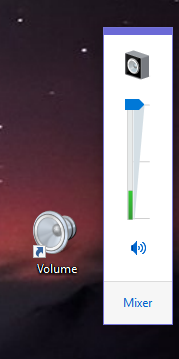
Вторият пряк път се казва Volume Mixer . Това е полезен инструмент, който ви позволява да контролирате глобалната сила на звука, както и силата на звука на отворените приложения. Например, можете да намалите силата на звука за вашия уеб браузър, като същевременно запазите силата на звука за високоговорителите същата, така че другите приложения да са по-силни при възпроизвеждане на звук. Изтеглете прекия път на Volume Mixer от тук(shortcut from here) .
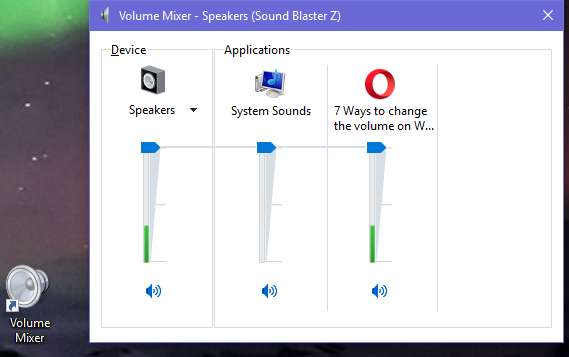
След като изтеглите, извлечете архива, щракнете двукратно върху прекия път и се показва миксерът за сила на звука(Volume Mixer) .
Как сами да създадете същите преки пътища за сила на звука
Ако не искате да изтегляте неща от нашия уебсайт, можете сами да създадете същите преки пътища само за няколко секунди. Щракнете с десния бутон(Right-click) (или натиснете и задръжте) някъде на работния плот, изберете " New -> Shortcut" и следвайте съветника за създаване на пряк път. Имаме пълни насоки как да използвате този съветник, тук: Как да създавате преки пътища за приложения, файлове, папки и уеб страници в Windows(How to create shortcuts for apps, files, folders and web pages in Windows) .

Ако искате да създадете първия пряк път за том(Volume) , когато бъдете попитани за кой елемент искате да създадете пряк път, копирайте и поставете тази команда: %windir%\System32\SndVol.exe -f 49825268 .

Ако искате да създадете втория пряк път на Volume Mixer , когато бъдете попитани за кой елемент да създадете пряк път, копирайте и поставете тази команда: %windir%\System32\SndVol.exe .

Не забравяйте да дадете на прекия път смислено име, за да знаете какво прави. Прекият път е създаден и може да се използва, както е показано по-рано.
Това ли е пряк път за сила на звука, който търсите?
Създадохме този урок, защото изненадващо голям брой хора са посетили нашия уебсайт, търсейки пряк път за обем. Надяваме се, че нашата статия е помогнала. Ако не е, моля, коментирайте по-долу и ние ще се опитаме да помогнем.
Related posts
Как да тествате вашата RAM с инструмента за диагностика на паметта на Windows -
5 начина да извадите външен твърд диск или USB от Windows 10
Как да деинсталирате драйвери от Windows в 5 стъпки
Системни изисквания: Може ли компютърът ми да работи с Windows 11?
Как да влезете в UEFI/BIOS от Windows 11 (7 начина) -
Какви са драйверите? Какво прави шофьорът? -
Как да инсталирате Windows 11 и Windows 10 на USB устройство (Windows To Go)
Как да промените звуковите устройства по подразбиране в Windows 10 (възпроизвеждане и запис)
Какво е ICM файл? Как да го използвам за инсталиране на цветен профил в Windows 10?
Как да деактивирате звуковия сигнал на системата в Windows
Как да влезете в BIOS в Windows 10
Как да персонализирате настройките на AutoPlay в Windows за всички медии и устройства
7 начина да следите производителността на вашите системи с диспечера на задачите
3 начина да видите какъв процесор има във вашия компютър, неговата скорост, температура и т.н.
Как да деактивирате тъчпада на Windows 11 -
Къде да намерите честотата на опресняване на Windows 10? Как да го променя?
13 начина да спестите енергия чрез настройване на планове за захранване в Windows
Променете разделителната способност на екрана и увеличете текста и иконите в Windows 7 и Windows 8.1
Прости въпроси: За какво се използват клавишите на клавиатурата F1, F2, F3 до F12?
10 начина да отворите диспечера на устройства в Windows 10
