Иконата на мрежата казва Няма достъп до интернет, но съм свързан
Ако след като надстроите или актуализирате своя Windows 11/10 и забележите, че индикаторът за състоянието на мрежовата връзка(Network Connectivity Status Indicator) ( NCSI ) в областта за уведомяване/системната област в десния край на лентата на задачите(Taskbar) показва липса на интернет връзка(no internet connection) , тогава тази публикация има за цел да ви помогне . В тази публикация ще предоставим решението, което можете да опитате да разрешите тази аномалия.
Въз основа на потребителски доклади във форуми за поддръжка, Windows 11/10 показва фалшиви предупреждения за интернет връзка за някои компютри.
Потребителите съобщават, че страховитият жълт триъгълник ще се появи в(No In) системната област и досадно съобщава, че нямат достъп (t)до интернет(ernet Access) . Грешката ще се появи, когато устройството ви е свързано правилно към вашето интернет устройство, но изглежда, че Windows 11/10 не може да се свърже с интернет.
Този проблем е различен от проблемите с интернет свързаността, които причиняват проблеми на потребителите на VPN . Въпреки че Windows 10 информира потребителите, че интернет връзката им е изключена, всъщност прави точно както трябва. Що се отнася до проблемите с Windows , това е незначителен.
Иконата на мрежата(Network) казва Няма достъп до интернет
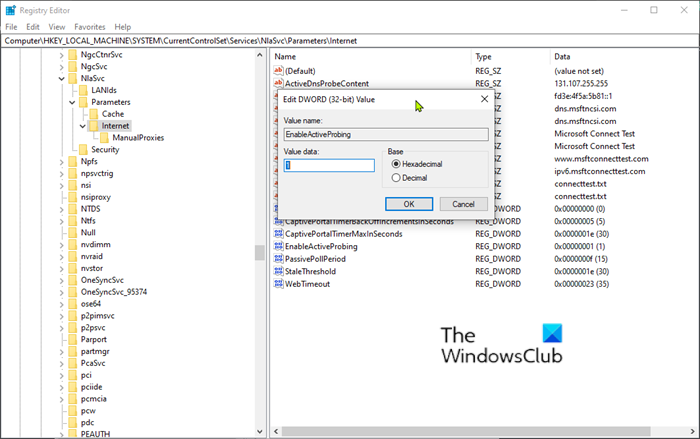
Ако сте изправени пред проблема, можете да опитате корекцията, предписана по-долу, за да разрешите проблема.
Тъй като това е операция на системния регистър, се препоръчва да направите резервно копие на системния регистър(back up the registry) или да създадете точка за възстановяване на системата като необходими предпазни мерки. След като сте готови, можете да продължите по следния начин:
- Натиснете Windows key + R , за да извикате диалоговия прозорец Run.
- В диалоговия прозорец Изпълнение въведете regedit и натиснете Enter, за да отворите редактора на системния регистър(open Registry Editor) .
- Навигирайте или прескочете до пътя на ключа в системния регистър по-долу:
HKEY_LOCAL_MACHINE\SYSTEM\CurrentControlSet\Services\NlaSvc\Parameters\Internet
- В десния панел щракнете двукратно върху записа EnableActiveProbing(EnableActiveProbing) , за да редактирате неговите свойства.
- В прозореца със свойства задайте стойността на данните(Value data) на 1 .
- Щракнете върху OK , за да приложите промените.
- Излезте от редактора на системния регистър(Registry Editor) и рестартирайте компютъра си.
Това е! Иконата на мрежата вече трябва правилно да отчита състоянието на интернет връзката.
Ако това не помогне, стартирайте един от тези инструменти за отстраняване на неизправности в мрежата или използвайте функцията за нулиране на мрежата и вижте дали това работи за вас.
Microsoft потвърди този проблем и вероятно ще пусне корекция в бъдеща кумулативна актуализация.
Свързани(Related) :
- Интернет не работи след Windows Update(Internet not working after Windows Update)
- Няма достъп до интернет след инсталиране на Windows Feature Update .
Related posts
Как да намерите IP адреса на рутера в Windows 10 - Търсене на IP адрес
Как да настроите интернет връзка на Windows 11/10
Какво е преводач на мрежови адреси (NAT)? Какво прави? Трябва ли ми?
Как да проверите скоростта на мрежовия адаптер в Windows 11/10
Няма интернет връзка, но се показва като свързан с мрежата
Как да инсталирате безжичен принтер във вашата Wi-Fi мрежа -
Android Data Saver и как да го активирате
Най-добрите Wi-Fi рутери за връщане към училище от ASUS -
Как да използвате предотвратяването на проследяване в Microsoft Edge -
Преглед на TP-Link Deco X60: Красивият външен вид отговаря на Wi-Fi 6!
7 начина, по които ASUS Родителски контрол защитава вашите деца
Synology DiskStation Manager 7: налична бета версия, безплатна актуализация идва през 2021 г. -
3 начина да се свържете със скрити Wi-Fi мрежи в Windows 11 -
Как да конфигурирате и използвате Instant Guard на ASUS Wi-Fi рутери
Как да активирам или деактивирам Wi-Fi на Windows 11? -
Wi-Fi 6 е екосистема, а не просто рутер -
2 начина за актуализиране на фърмуера на рутер TP-Link Wi-Fi 6 -
Как да активирате IPv6 на вашия TP-Link Wi-Fi 6 рутер -
Прокси срещу VPN: Кога да се използва прокси сървър и кога да се използва VPN? -
Най-добрите безплатни инструменти за наблюдение на честотната лента за Windows 11/10
