Иконата на кошчето на Outlook липсва? Върнете бутона Изтриване в Outlook
Някои потребители на Microsoft Outlook изпитват конкретен проблем, когато не могат да намерят иконата на кошчето. За повечето хора тази икона е достъпна, но за други тя беше там днес, а утре я няма. В тази статия ще обсъдим как да решим проблема с изчезващата икона за боклук на Outlook по няколко начина.
Липсва икона на кошчето на Outlook
Иконата за боклук в Microsoft Outlook се използва от много хора, но може да дойде момент, когато тя просто изчезне без предупреждение. Ако липсва иконата на кошчето на Outlook , следвайте тези методи, за да върнете бутона (Outlook Trash)Изтриване(Delete) в Outlook:
- Превключете към режим на мишка
- Нулиране на Outlook
- Деинсталирайте(Uninstall) Office и преинсталирайте Outlook .
Върнете(Get) бутона Изтриване(Delete) в Outlook
1] Превключете към режим на мишка
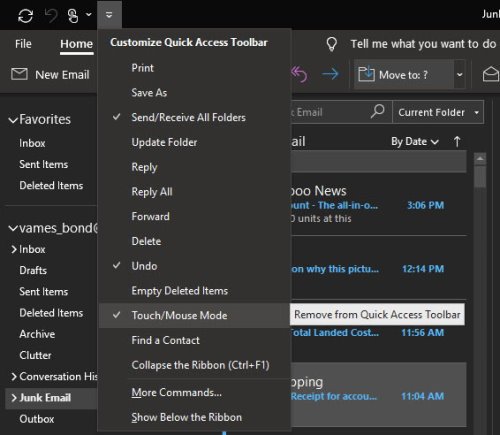
Добре, така че от това, което събрахме, е много възможно причината да не виждате иконата на кошчето да се дължи на превключване на режими. Всеки път, когато софтуерът вече не е в режим на мишка(Mouse Mode) и е влязъл в режим на докосване(Touch Mode) , няколко неща ще се променят, а това включва премахването на иконата на кошчето, намираща се в горния десен раздел на имейлите.
Сега, за да върнете нещата към нормалното, предлагаме да отворите Microsoft Outlook , след което щракнете върху иконата на лентата с инструменти за бърз достъп(Quick Access Toolbar) , за да разкриете куп опции. От падащото меню трябва да видите Touch/Mouse Mode . Ако видите отметка, моля, премахнете отметката, след това рестартирайте Outlook и проверете отново дали иконата за кошче се е върнала.

От нашия опит само това трябва да стане. Въпреки това, ако по някаква причина това не е така, тогава бихме искали да препоръчаме ремонт на Microsoft Outlook . Това е последна мярка, но трябва да свърши работата.
2] Нулиране на Outlook
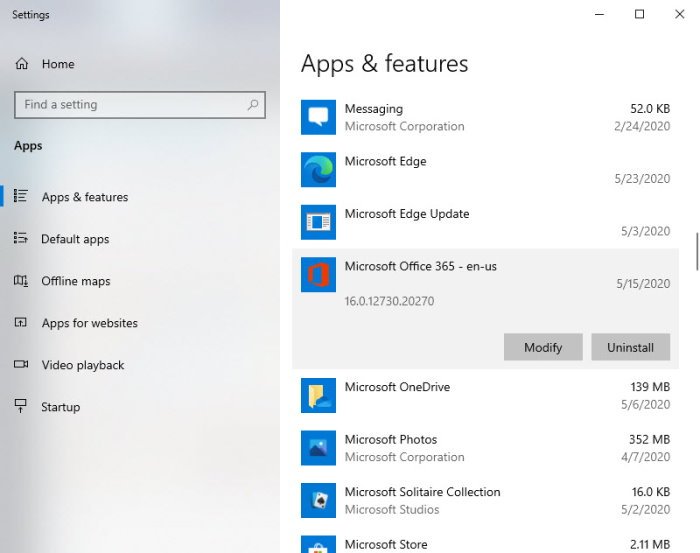
Добре, за да поправите Microsoft Outlook , моля, щракнете с десния бутон върху бутона Старт(Start) и след това изберете Приложения(Apps) и функции(Features) . От новия прозорец, който се показва, щракнете върху Outlook , след което изберете Промяна(Modify) . Имайте(Bear) предвид, че това ще поправи целия пакет на Microsoft Office , а не само Outlook .
След като щракнете върху Промяна(Modify) , следвайте стъпките, които са свързани с вашия тип инсталация. Опциите са Click to Run или MSI-базирани.
3] Ремонтът(Repair) не работи? Деинсталирайте(Uninstall) офиса и преинсталирайте Outlook
Най-лесният начин да деинсталирате Microsoft Outlook е като премахнете изцяло Office . Използвайте инструмента за поддръжка за деинсталиране на Office или помощника за поддръжка и възстановяване на Microsoft(Microsoft Support and Recovery Assistant) за най-добри резултати. След като програмата е изключена, просто инсталирайте отново и проверете отново дали иконата на кошчето е там, където трябва да бъде сега.
Помогна ли нещо от това?
Related posts
Как да създавате, редактирате и изтривате бързи стъпки в Outlook
Изтрийте старите имейл идентификатори от списъка за автоматично попълване в Outlook
OutlookTempCleaner: Изтрийте Outlook Temp файлове в Windows 10
Вземете статистика за имейли на Outlook с помощта на StatView
Грешка при зареждане на съобщението Грешка в Outlook на мобилно устройство с Android
Outlook.com не получава и не изпраща имейли
Как да изпращате имейли, които са останали в изходящата кутия на клиента на Microsoft Outlook
Автодовършването не работи правилно в Outlook
Как да архивирате имейли и да извличате архивирани имейли в Outlook
Как да използвате Gmail от интерфейса на Outlook.com
Къде е местоположението на Outlook.exe в Windows 10?
Не мога да прикача файлове към имейл в Outlook.com или настолно приложение [Коригирано]
Как да добавите RSS емисии към Outlook в Windows 11/10
Изпращане или получаване на докладвана грешка (0x80042109) в Outlook
Как да изпратите покана за среща в Outlook
Как да инсталирате Outlook в мрежата като прогресивно уеб приложение
Как да създадете и настроите персонализиран имейл идентификатор на домейн в Outlook
Как да препращате имейл или да деактивирате неоторизирано препращане в Outlook.com
Как да коригирате грешка в Outlook 0X800408FC на Windows 11/10
Изпращане или получаване на докладвана грешка 0x800CCC0F в Outlook
