IE Print Preview Празен или не печат в Windows 7 и Vista
Наскоро попаднах на клиент, който не можеше да печата правилно от Internet Explorer 7 или 8 на машина с Windows 7 . Когато се опитвате да печатате от IE, диалоговият прозорец Печат(Print) просто ще изчезне и нищо няма да се отпечата.
Също така, когато се опитаме да направим предварителен преглед на печат(Print Preview) , екранът ще бъде празен с изключение на номера на страницата в заглавката и някакъв странен път към файла в долната част. Пътят на файла изглеждаше така:
\AppData\Local\Temp\Low\RU4GX5A5.htm">\AppData\Local\Temp\Low\RU4GX5A5.htm">File://C:\Users\<username>\AppData\Local\Temp\Low\RU4GX5A5.htm
Има няколко причини, поради които това може да се случи и има няколко възможни начина да го коригирате, така че да можете да печатате правилно в IE.
Метод 1 – Рестартирайте IE
Най-лесният възможен начин да отстраните проблема е просто да рестартирате Internet Explorer и да опитате да отпечатате уеб страницата или визуализация за печат.
Ако това не работи и IE все още не печата или визуализацията за печат е празна, опитайте следващия метод.
Метод 2 - Създаване на липсваща папка
Този проблем може да възникне и ако липсва специална папка на Windows . Може да се наложи да го създадете отново. Ето как.
1. Затворете всички отворени прозорци на IE.
2. Щракнете върху Старт(Start) и след това въведете %temp% в полето за търсене и щракнете върху папката Temp в списъка.

3. Сега създайте нова папка, наречена Low . Във Vista можете да щракнете върху Нова папка(New Folder) от менюто Организиране(Organize) или да щракнете върху Нова папка(New Folder) от главното меню в Windows 7 .
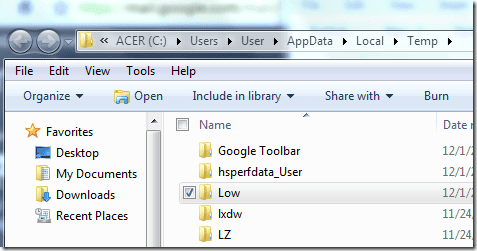
4. След като създадете папката Low , затворете (Low)Explorer , рестартирайте IE и опитайте отново да отпечатате уеб страницата.
Ако този метод не работи, все още имате още една възможност!
Метод 3 (Method 3) – Нулирайте(– Reset) ниското ниво на интегритет
Не се притеснявайте какво означава това, просто следвайте тези стъпки:
1. Щракнете върху Старт и въведете cmd в полето за търсене. Щракнете с десния бутон върху командния ред(Command Prompt) и изберете Изпълни(Run) като администратор(Administrator) .

2. В командния ред въведете командата по-долу:
ICACLS "%userprofile%\AppData\Local\Temp\Low" /setintegritylevel (OI)(CI)low
3. Рестартирайте компютъра си и опитайте да отпечатате уеб страницата отново!
Надяваме се, че един(Hopefully one) от тези три метода е поправил празния екран за предварителен преглед на печат в проблема с IE! Ако не, напишете коментар тук и ще се опитам да помогна! Наслади се!
Related posts
Как да надстроите до Windows 8 от Windows 7, Windows Vista или по-ранна версия
Изтеглете теми за предварителен преглед на версията на Windows 8 за Windows 7
Как да стартирате двойно Windows 8 с Windows 7, Windows Vista или Windows XP
Деинсталирайте и преинсталирайте IE в Windows 7
Ускорете Windows 7 и Vista, като изключите прозрачността на стъклото
Диалоговият прозорец за включване или изключване на функциите на Windows е празен в Windows 7 или Vista
Как да зададете достъп до програми и компютърни настройки по подразбиране в Windows 7 и Windows 8.1
Какво се случи с Aero Flip 3D в Windows 8 и 10?
Поправете неприятностите на Windows Explorer в Windows 7 с Classic Shell
Как да надстроите от Windows 7 до Windows 10, без да губите данни
Как да промените езика за въвеждане на клавиатурата в Windows 7
Кои функции от Windows 7 вече не са налични в Windows 10? -
Какво е домашна група? Как да използвате домашната група на Windows 7
Най-добрите оставащи джаджи за работния плот за Windows 7
Как да създадете свой собствен персонализиран списък за прескачане в Windows 7 и Windows 8.1
Как да надстроите до Windows 11/10 от Windows 7 или Windows 8.1 безплатно
Как да защитите Windows 7 след края на поддръжката
Персонализирайте лентата на задачите, областта за уведомяване и центъра за действие в Windows 10
Промяна от публична към частна мрежа в Windows 7, 8 и 10
PCmover Express - Мигрирайте данни от Windows 7 към Windows 10 безплатно
