Идентифицирайте неподписани драйвери с помощта на помощната програма sigverif в Windows 11/10
Драйвер на устройство(Device Driver) е програма, която контролира или помага за работа с хардуерно устройство. Когато доставчици на трети страни създадат нов драйвер, той може да бъде изпратен на Microsoft за „ Подписване на устройство(Device Signing) “. Това гарантира качество. За да поддържате целостта на вашата операционна система Windows , критичните файлове са цифрово подписани, така че всякакви промени в тях могат лесно да бъдат открити. Въпреки това, не всички драйвери са цифрово подписани, в резултат на което някои от тях могат да причинят нестабилност на системата.
Идентифицирайте неподписани(Identify Unsigned) и цифрово(Digitally) подписани драйвери
1] Инструмент за проверка на подписа на файла(File Signature Verification Tool) или sigverif
Microsoft разполага с инструмент в Windows 11/10/8/7 наречен sigverif.exe или инструмента за проверка на подписа на файлове(File Signature Verification Tool) , който ви помага да идентифицирате неподписани драйвери.
За да получите достъп до него, въведете sigverif в търсенето на Windows и натиснете Enter.
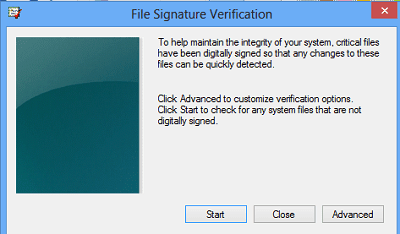
Щракнете върху Старт(Click Start) . Програмата ще сканира всички драйвери на устройства.
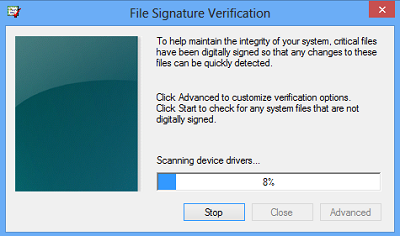
След завършване на сканирането ще изброи тези, които не са цифрово подписани. В моя случай, тъй като всички бяха цифрово подписани, получих следното съобщение.
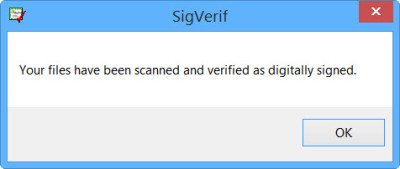
Ако искате да видите списъка с всички сканирани драйвери, щракнете(Click) върху Разширени(Advanced) и изберете Преглед на дневника(View Log) .

Ще можете да видите дневника.

2] DirectX Diagnostic Tool или DxDiag.exe
За да проверите дали вашите драйвери са цифрово подписани, можете да стартирате DirectX Diagnostic Tool . За да направите това, въведете DxDiag.exe в полето за търсене(Search Box) и натиснете Enter . Инструментът за диагностика на DirectX(DirectX Diagnostic Tool) е предназначен да ви помогне да отстраните проблеми, свързани с DirectX.

Инструментът за диагностика на DirectX(DirectX Diagnostic tool) ( DXDiag.exe ) събира информация за системата и инсталираните компоненти на DirectX . Той също така предоставя редица тестове, за да се гарантира, че компонентите работят правилно.
Използвайте инструмента за диагностика, за да създадете отчет за вашия компютър, като стартирате Dxdiag.exe и щракнете върху бутона Запиши цялата информация(Save All Information) .
Related posts
Най-добрият безплатен софтуер за актуализиране на драйвери за Windows 11/10
Как да инсталирате WiFi драйвери за Windows 11/10
Как да видите информация за драйвера за Wi-Fi мрежа в Windows 11/10
Как да инсталирате ръчно драйвер с помощта на .INF файл в Windows 11/10
Как да се покаже списък на всички драйвери на устройства в Windows 11/10 с DriverView
Как да рестартирате графичния драйвер в Windows 11/10
Как да актуализирате графични драйвери в Windows 11/10
Как да отворите системни свойства в контролния панел в Windows 11/10
Известията на лентата на задачите не се показват в Windows 11/10
Списък с кодове за грешки в диспечера на устройства в Windows 11/10 заедно с решения
Как да актуализирате драйвери с помощта на командния ред в Windows 11/10
Как да коригирате проблема с сблъсъка на дисковия подпис в Windows 11/10
Актуализирайте драйверите за графична карта NVIDIA с помощта на NV Updater за Windows 11/10
Графичната карта AMD или NVIDIA не е открита в Windows 11/10
Безплатен софтуер за архивиране и възстановяване на драйвери за Windows 11/10
Коригирайте проблема с драйвера на Generic PnP Monitor в Windows 11/10
Как да измерим времето за реакция в Windows 11/10
Драйверът за принтер не е наличен в Windows 11/10
Къде да изтеглите драйвери за windows 11/10
Какво представлява файлът Windows.edb в Windows 11/10
